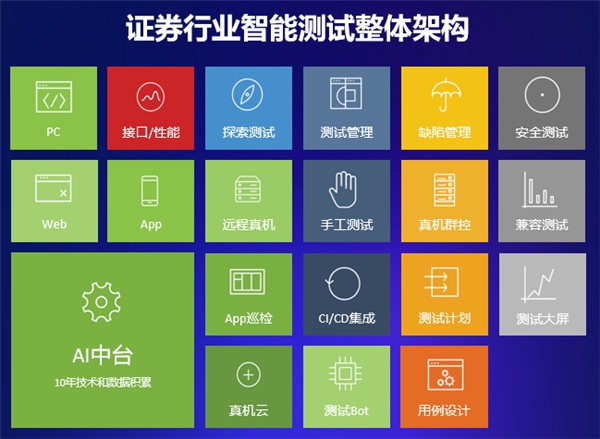对于初学者来说,人像抠图一直是大家的难题。尤其是细小的毛发,更难处理。今天,边肖将带你用三个步骤学习人像抠图。快来学吧。
我们用的素材图片是张茵最近的婚纱照。
第一步: 【在PS中打开这张图】-【选择通道面板】-【图像-计算】将红绿蓝通道计算成一个新的alpha通道,如下图。(注:计算时,由于软件只能成对计算,
所以我们先计算红色和绿色为alpha1通道,再计算alpha1和蓝色通道得到alpha2通道。混合模式是正叠加)。
第二步:[Ctrl I Invert]-[我们将需要抠图的部分调整为白色,不需要的部分调整为黑色]-[用加深工具的阴影范围加深不需要的区域]-[用减亮工具的高光范围绘制需要保留的区域]。
最后达到第二章图片的效果(注:加深时,远离头发的部分可以选择较高的曝光,头发部分可以选择较低的曝光。图形内部的黑色区域可以用白色笔刷涂抹来改变颜色)
第三步:【CTRL点击alpha1图层】在白色区域创建选区——【返回图层界面,点击下面的添加蒙版按钮】,我们想要的图片就被挑出来了!新建一个背景,看看效果如何!
头发周围的白色是什么!原来这些头发在原图中显示为灰色。没关系。我们只是用同样的颜色刷涂抹周围的头发!
为了让大家看得更清楚,边肖在这里选择了一个反差较大的背景。在实际的图片处理中,我们尽量选择与原图相同的背景进行处理,这样图片组合起来会更加和谐。更多教程请关注边肖!
特别提示
有问题可以评论留言。