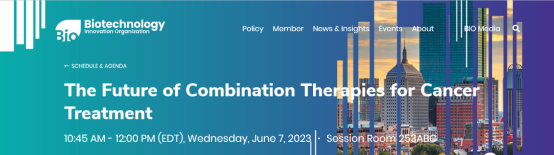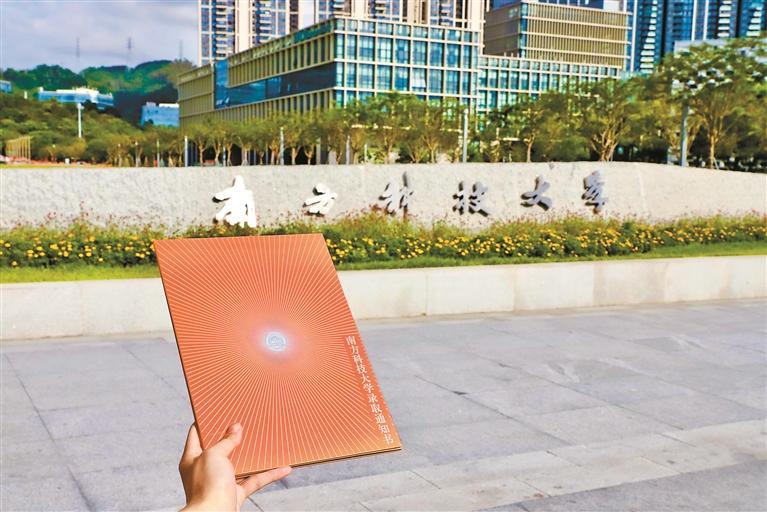流程图主要分为顺序流程图、循环流程图、条件流程图和拆分流程图,每个图形代表的含义或表示法基本相同,所以学习数学或制定计划时难免会遇到流程图。那么,今天,我们就来看看流程图是怎么设计或绘制的。
以循环流程图为例。
首先,我们需要知道流程图中各部分的符号代表什么。箭头和直线属于流程图,矩形是执行框,圆角矩形是起止框(从顶部开始,到底部结束),菱形是判断框,平行四边形是输入输出框。
温馨提示:判断框中容易使用带箭头的圆形流线,这是一个判断是不是一个类的问题。
【绘制起止框】点击插入-形状-圆角矩形绘制起止框,不管距离远近,中间留个位置就行,以后可以慢慢调整。点击圆角矩形,打开“绘图工具-格式”中的[形状填充],去掉填充颜色。
在[形状轮廓]中设置框外的颜色。
【画流线】在形状的“线”中找到直线或箭头线。画线时按“Shift”键直接画直线,然后在“格式-形状样式”中选择一种粗细线条的颜色。所有图形完成后,可以将线条插入到一起。
【画判断框】接下来可以在形状中插入平行四边形和菱形。两个形象所代表的象征意义,第一步已经详细解释过了,你平时上学也应该明白。仍然插入形状,选择“无填充颜色”和你喜欢的颜色作为轮廓颜色。
大小和位置可以随意调整。
[插入文本框]最后,我们插入各种工艺线,然后将[文本框]插入各自的工艺框。文本框会有一个轮廓,所以我们会在“格式”中去掉填充颜色和轮廓。具体操作见下图。然后,调整开始菜单中文本的大小、位置和颜色。
很简单,在Word中添加其他需要输入的东西,终究还是要保存的。
特别提示
的流程图是判断框,比较复杂。设计前记得看文字的要求。