wps绘制平面图的详细教程,不知道如何用wps画平面图?今天小编就给大家介绍一下用WPS绘制平面图的详细操作流程。有需要的朋友快来看看吧!
1. 表格的准备
1、平面图是在表格制作的基础上完成的,所以我们先看表格制作:打开wps文本,新建一个空白文档,进入主页面,点击上面工具栏中的插入
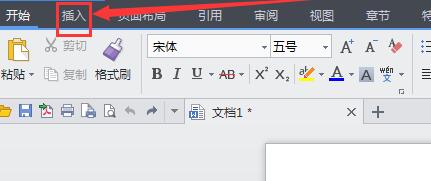
2、点击插入后,选择表格,然后会看到如下图所示的下拉框。这些框代表单行和单列,您可以根据需要添加它们。为了制作平面图,小编这里选择了一行和一列。
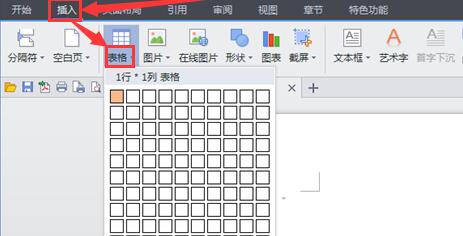
3.添加后发现单行和单列都很小。别担心,你可以调整一下表格,看看下面的操作。表格左上角箭头所指的数字可以移动整个表格,你可以用它来调整表格在文档中的位置。
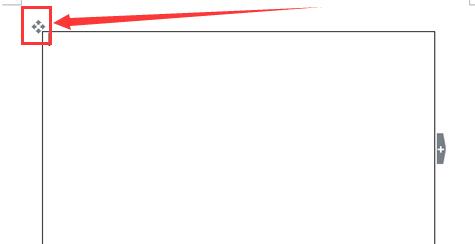
4. 表格旁边和下方的两个+号分别用于添加行和列。表格的大小可以在表格的右下角放大和缩小。使用这些功能键,我们可以调整表格。
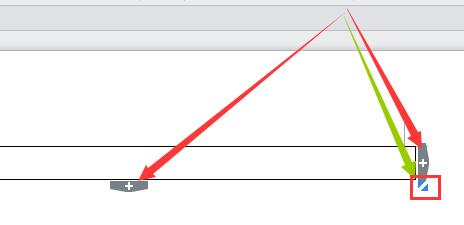
2. 平面绘制
1. 调整表格后,单击表格。我们将看到表格工具出现在顶栏的工具栏中,单击它。
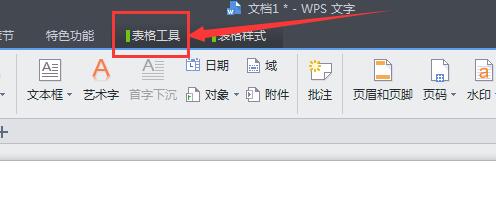
2. 在下面的工具栏中找到箭头所指的绘图表并单击它。
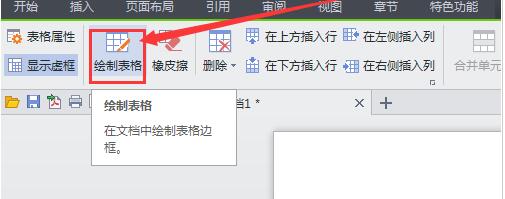
3. 此时,鼠标箭头会变成铅笔形状。根据需要绘制的平面图轮廓绘制线条。下图是小编制作的。看到这里你可能会觉得有点困惑。然后看我们下面的操作。大家都会知道。
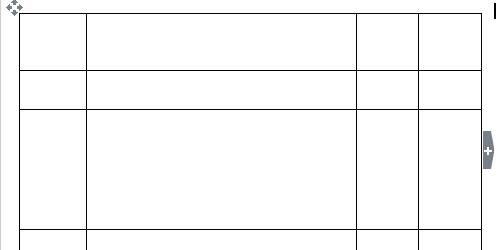
4、在绘制上表时,小编为了对称而画了直线,但有很多我们并不需要。这时,点击表格工具下方的橡皮擦,鼠标箭头就会变成橡皮擦的形状。
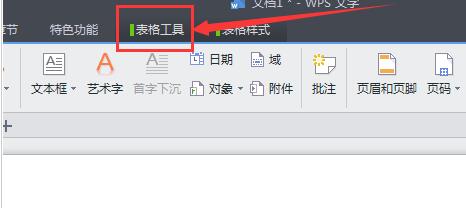
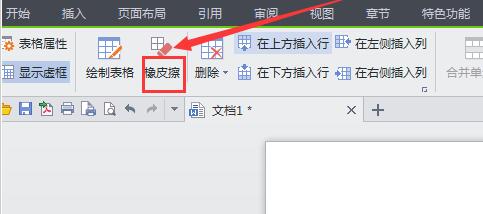
5. 用橡皮擦掉不需要的线条。下图是编辑器使用橡皮擦后的效果。它看起来像一个平面计划吗?
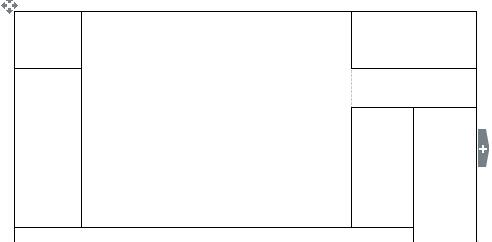
6. 用名称标记这些框并输入文字,使平面图更加生动。如图所示,可以看到我们输入文字后,文字的位置感觉有点不顺眼。我们再调整一下。
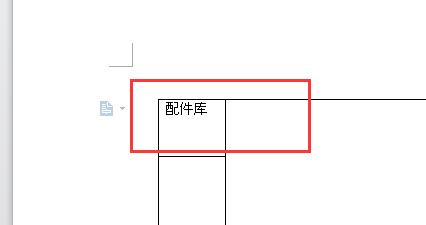
7. 单击页面右上角的“对齐”(如下图箭头所示),然后选择“水平居中”。
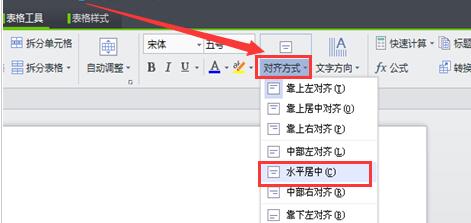
8、但有时我们想输入从上到下垂直排列的文字,那么只需点击页面右上角的文字方向选择垂直文字排列,然后按照上一步将文字横向排列即可中心。
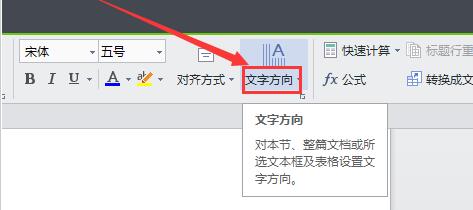
9. 输入文字后,您可以看一下效果图。是不是看起来更清晰了呢?我们可以继续做下去。
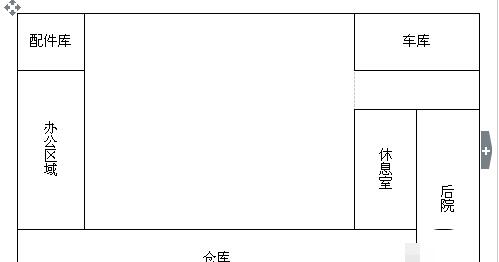
10. 绘制平面图时,不能只有长方形、正方形等简单形状。有时我们需要其他形状。单击“插入形状”并在此处选择所需的形状。
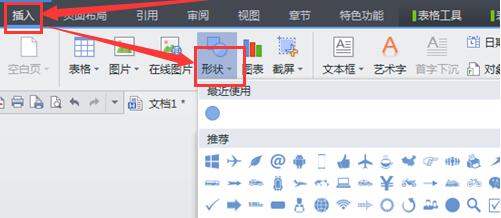
11、编辑器选择椭圆,并将添加的图形移动到合适的位置。您可以通过图形的角点来调整图形的大小。小编用一个小方框标记了这个位置。
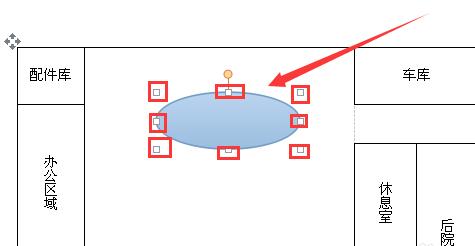
12.但是添加的图形是彩色的,所以无法输入文字。单击图形,绘图工具将出现在工具栏上。找到红色箭头所指的填充并选择无填充颜色。您可以通过蓝色箭头所指的轮廓来更改所选图形外线的颜色。
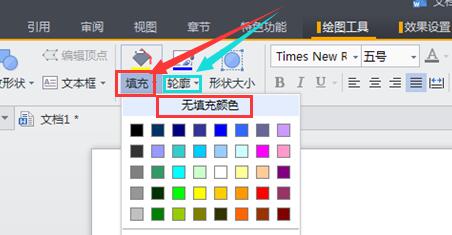
13. 您还可以为平面绘图添加不同的颜色。点击表格相应区域后,在工具栏中选择表格样式底纹。会出现很多颜色,我们可以自由选择。
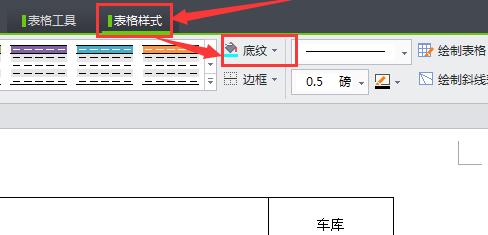
14.我们的彩色平面绘制完成了,下图是最终的效果图。
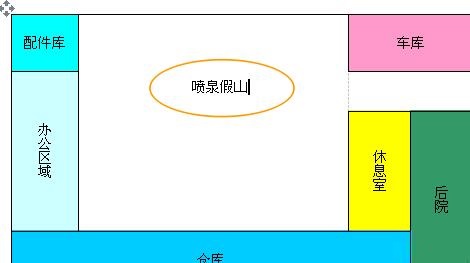
以上就是小编为大家带来的WPS绘制平面图详细教程。我们一起来学习吧。我相信它可以帮助一些新用户。
wps绘制平面图的详细教程,以上就是本文为您收集整理的wps绘制平面图的详细教程最新内容,希望能帮到您!更多相关内容欢迎关注。








