WIN10系统设置静音快捷键的简单教程,不知道使用WIN10系统时如何设置静音快捷键?本节介绍WIN10系统中设置静音快捷键的操作内容。如果你还不知道,就跟随小编来学习一下吧。希望对您有所帮助。
1. 在桌面上单击鼠标右键,新建一个文本文档。
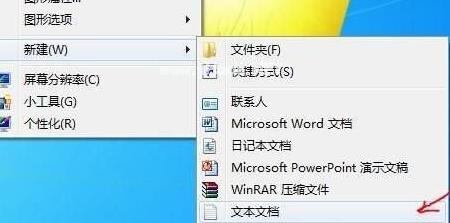
2. 复制该批处理命令,粘贴到文本文档中,另存为mute.bat。
C:
光盘/
cd C:/用户/用户/桌面/
@回声关闭
(回显设置wshshell=wscript.Createobject^(wscript.shell^)
echo wshshell.sendkeys )》静音.VBs
静印.VBsdel /f /q 静印.VBs
出口。
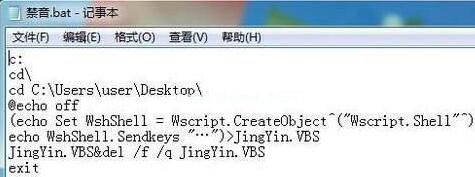
3、mute.bat文件中的前1、2、3行命令分别是:进入C盘;进入C盘根目录;切换到C:/Users/user/desktop/,也就是当前的win10系统桌面,这里保存我们编辑的静音.bat批处理文件。
双击这个mute.bat批处理文件可以使系统静音,再次双击可以打开系统音频。
点击win10桌面左下角的启动附件系统工具任务计划程序,进入任务计划程序窗口。
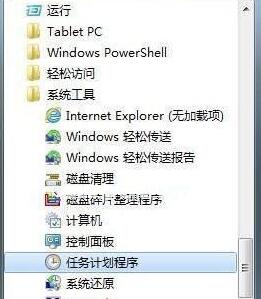
4. 单击创建基本任务。进入“创建基本任务向导”窗口,如图所示,按照向导步骤,依次设置调度程序启动参数,最后单击“完成”。这样就会设置系统音频每天19:30定时关闭,即静音。
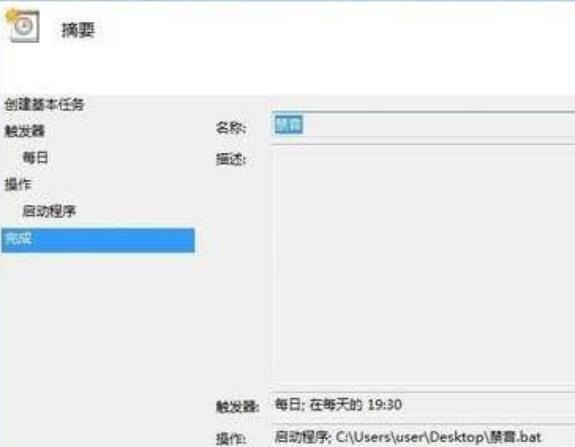
5. 按照步骤5 并一一重新创建基本任务。再次设置调度程序启动参数,修改一天中的时间,并将其作为计划任务,在计划的时间自动打开系统音频。
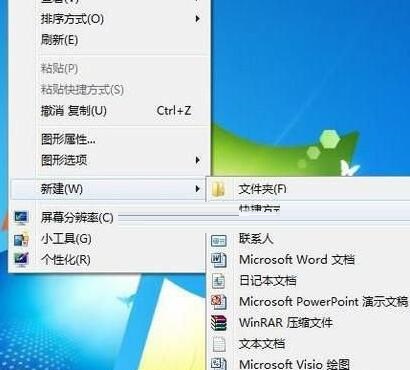
6、要实现对系统静音和音频效果的一键控制,需要使用快捷方式,右键桌面空白处,在弹出的快捷菜单中选择新建快捷方式,浏览找到静音。桌面上的bat批处理文件,下一步,命名静音的快捷方式,然后单击完成。
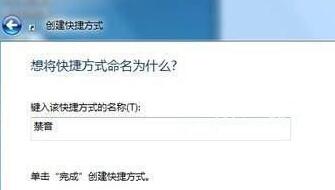
7、右键单击静音快捷键图标,属性快捷键,用鼠标单击快捷键(K)右边框,按键盘上的F1键确认。
8. 尝试按F1 键,系统将静音。再次按F1键打开系统音频。
还不了解WIN10系统设置静音快捷键简单操作的朋友,不要错过小编带来的这篇文章。
WIN10系统设置静音快捷键的简单教程,以上就是本文为您收集整理的WIN10系统设置静音快捷键的简单教程最新内容,希望能帮到您!更多相关内容欢迎关注。








