PS如何制作逼真沙滩泡沫字,如何在PS中制作逼真的海滩泡沫角色?很多用户都在问这个问题?我们来看看如何在PS中制作逼真的海滩泡沫角色的步骤。有需要的朋友可以参考一下。
步骤1:
在Photoshop中打开海滩图片,选择钢笔工具(P)并在海滩上绘制一条路径。效果如下

第2步:
选择文字工具(T),单击路径并输入要创建的文本。
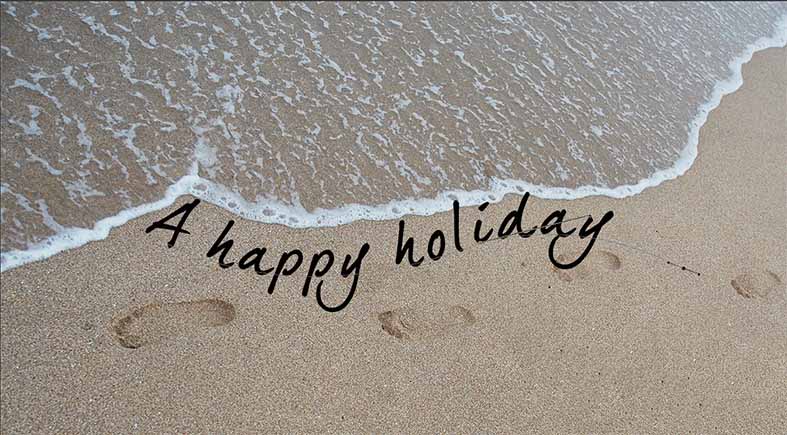
步骤3:
打开材质气泡图像,右键单击图层并从弹出菜单中选择栅格化图层。
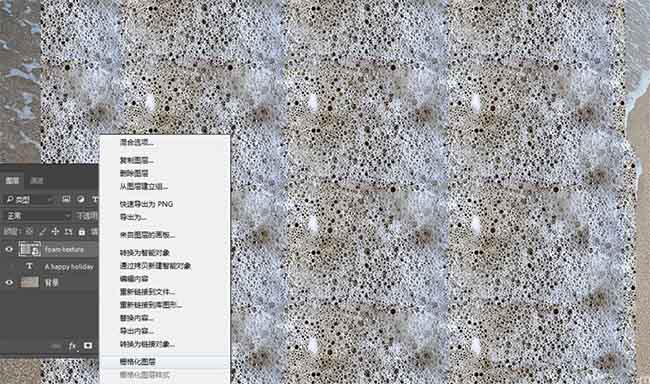
步骤4:
打开图像-调整-色阶,将左三角形滑块向右移动,将右三角形滑块向左移动。
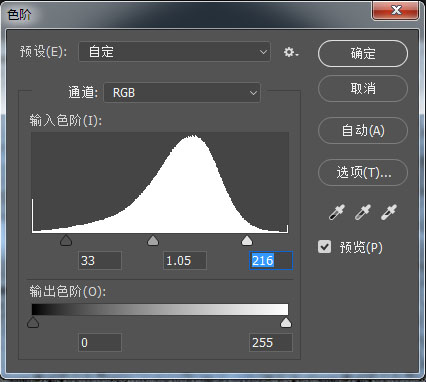
第5步:
按住Ctrl键并单击文本图层以获取文本选择
第6步:
选择气泡层,添加图层蒙版,并将图层混合模式更改为叠加。效果如下图。
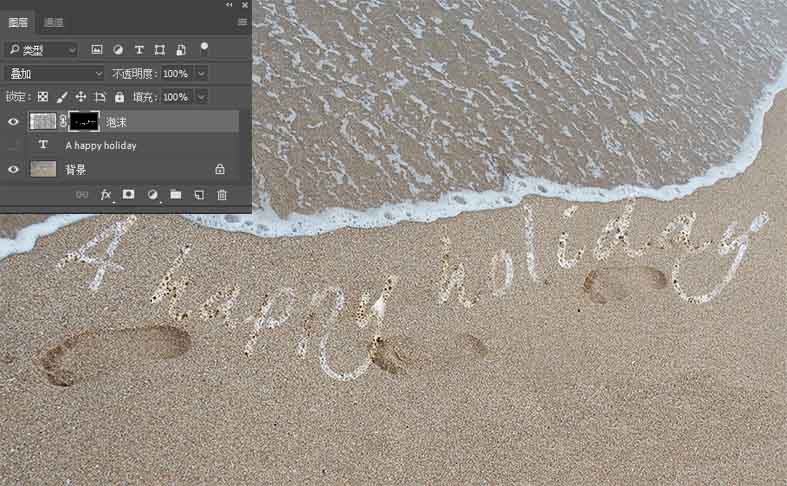
第7步:
在画笔工具(B)中选择硬边圆,打开画笔面板,然后设置画笔笔尖形状和形状动态。
笔尖形状的圆度设置为60%,形状动态:角度抖动为50%。
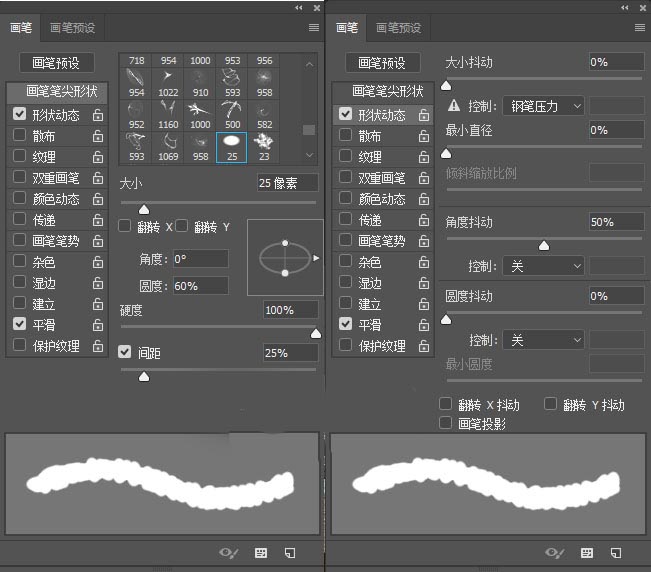
步骤8:
转到图层并确保选择气泡层的蒙版。使用设置的画笔和白色对蒙版中的文字进行处理,使文字变粗或不规则,从而产生更多的气泡效果。
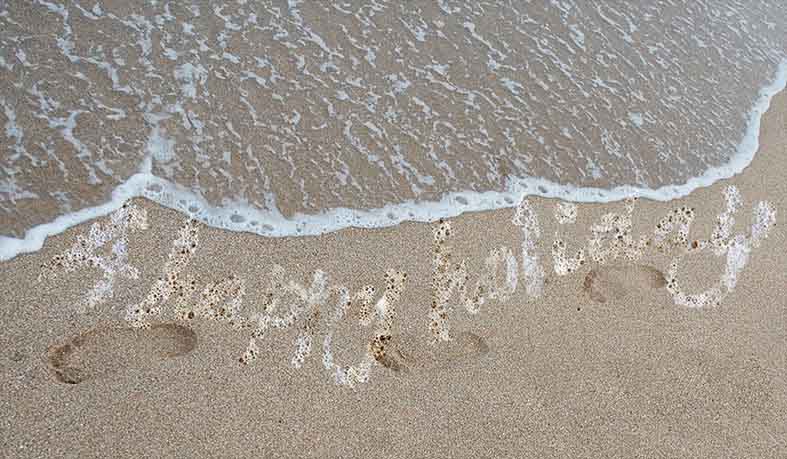
第9步:
Ctrl+J 复制图层并将图层样式更改为滤色,不透明度为54%。
第10步:
按住Ctrl键并单击图层蒙版以获得选区,并用白色#ffffff填充新图层。
第11步:
双击图层打开图层样式设置混合选项:
将填充不透明度设置为0%
设置斜角和压花
款式: 内斜面
方法:平滑
尺码:18
角度:-23
身高:30
高亮模式:屏幕,#ffffff,不透明度75%
阴影模式:正片叠底,#796242,35% 不透明度
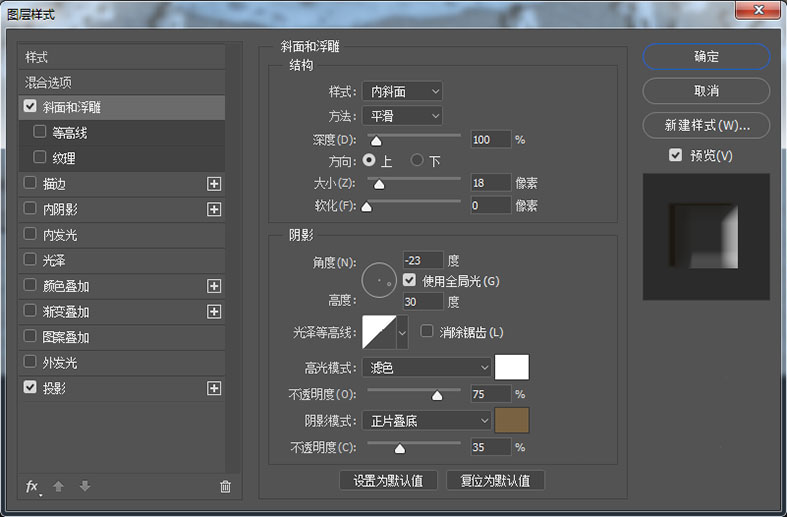
设置投影:
混合模式:乘法,#875f28
不透明度:75%
角度:-20
距离:6
尺寸:3
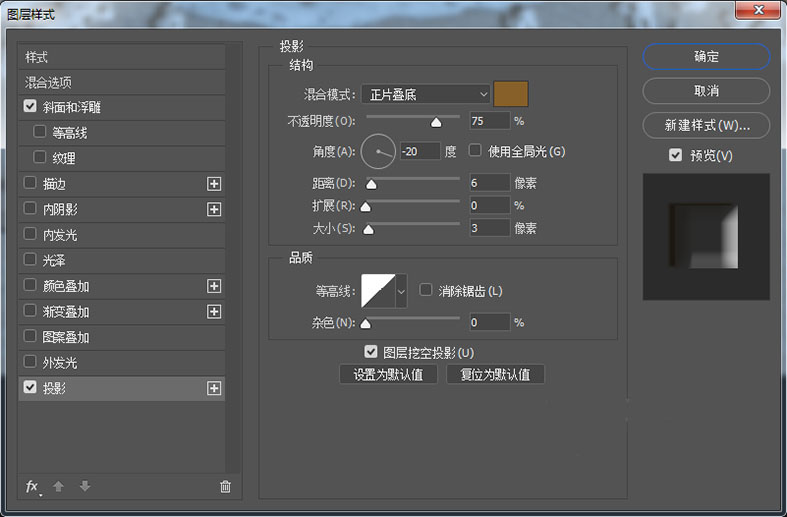
完成后的效果:
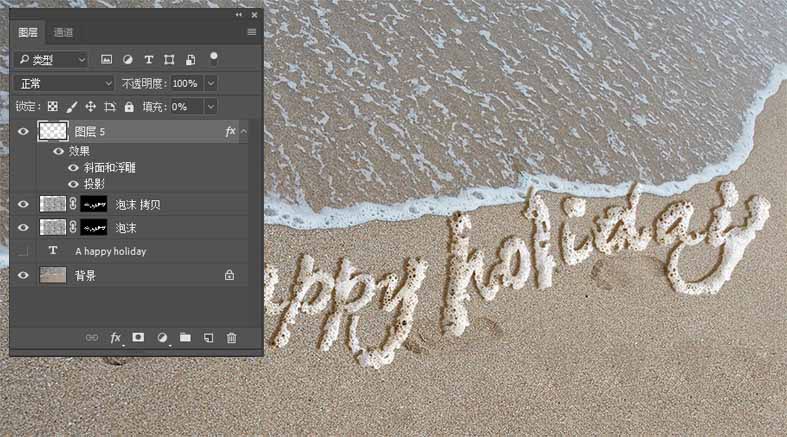
步骤12:
接下来我会对海滩进行处理,让文字下面的沙子有被海水打湿的效果。
使用套索工具(L)选择从大海到文本底部的海滩区域。
填充黑色
将图层混合模式更改为叠加并将不透明度设置为48%
步骤13:
接下来,给海滩上色
添加色彩平衡,
添加亮度/对比度,
再次添加色彩平衡,
好吧,让我们在海滩上再添加一些贝壳,让整个画面更加美丽。完成后的效果:

PS如何制作逼真沙滩泡沫字,以上就是本文为您收集整理的PS如何制作逼真沙滩泡沫字最新内容,希望能帮到您!更多相关内容欢迎关注。








