怎样利用AI制作简单的3D错位字体,最近,有朋友问我如何使用AI创建简单的3D偏移字体。下面是使用AI创建简单3D偏移字体的具体方法。有需要的朋友可以过来了解一下。
第一步:新建一个任意大小的工作区,用矩形工具覆盖,填充黑色;快捷键ctrl+2将其锁定为背景:
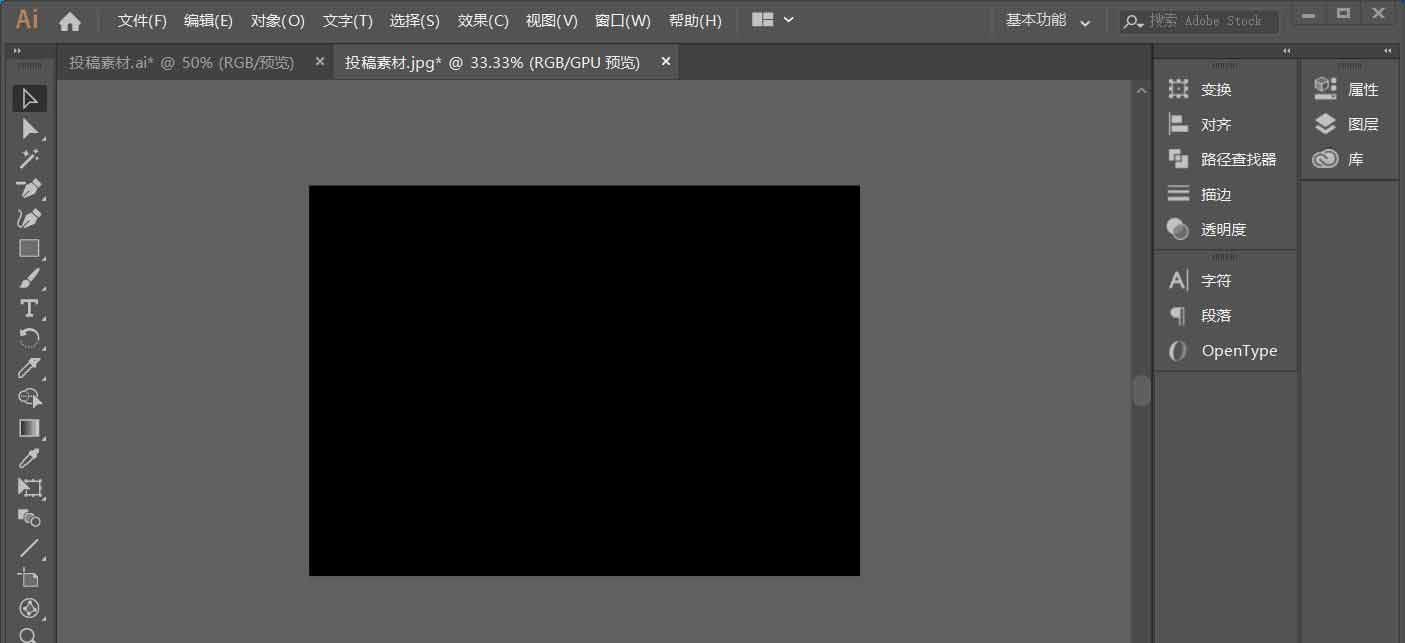
第二步:使用文本工具输入你想要的文字,并填充白色。字体我推荐使用枣子工坊金黑(其他字体也可以;但一定要使用较粗的字体,否则会影响最终的效果)。然后展开到左上角对象的形状。
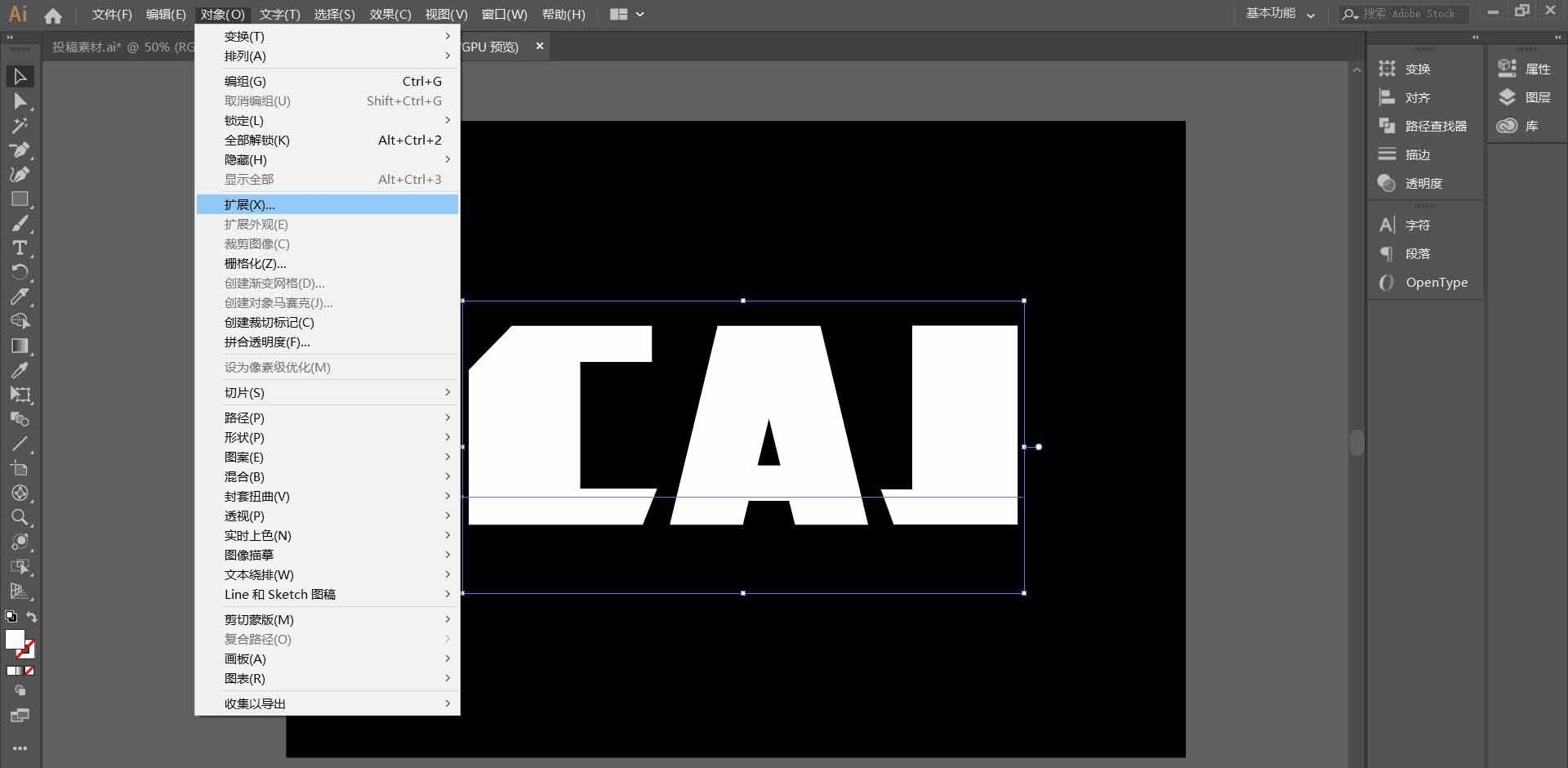
第三步:取消分组后,使用渐变工具给每个字符添加渐变,如下图:
(C:R255、G0、B0/R255、G0、B255)
(A:R0、G0、B255/R0、G255、B0)
(J:R255、G255、B0/R255、G0、B255)
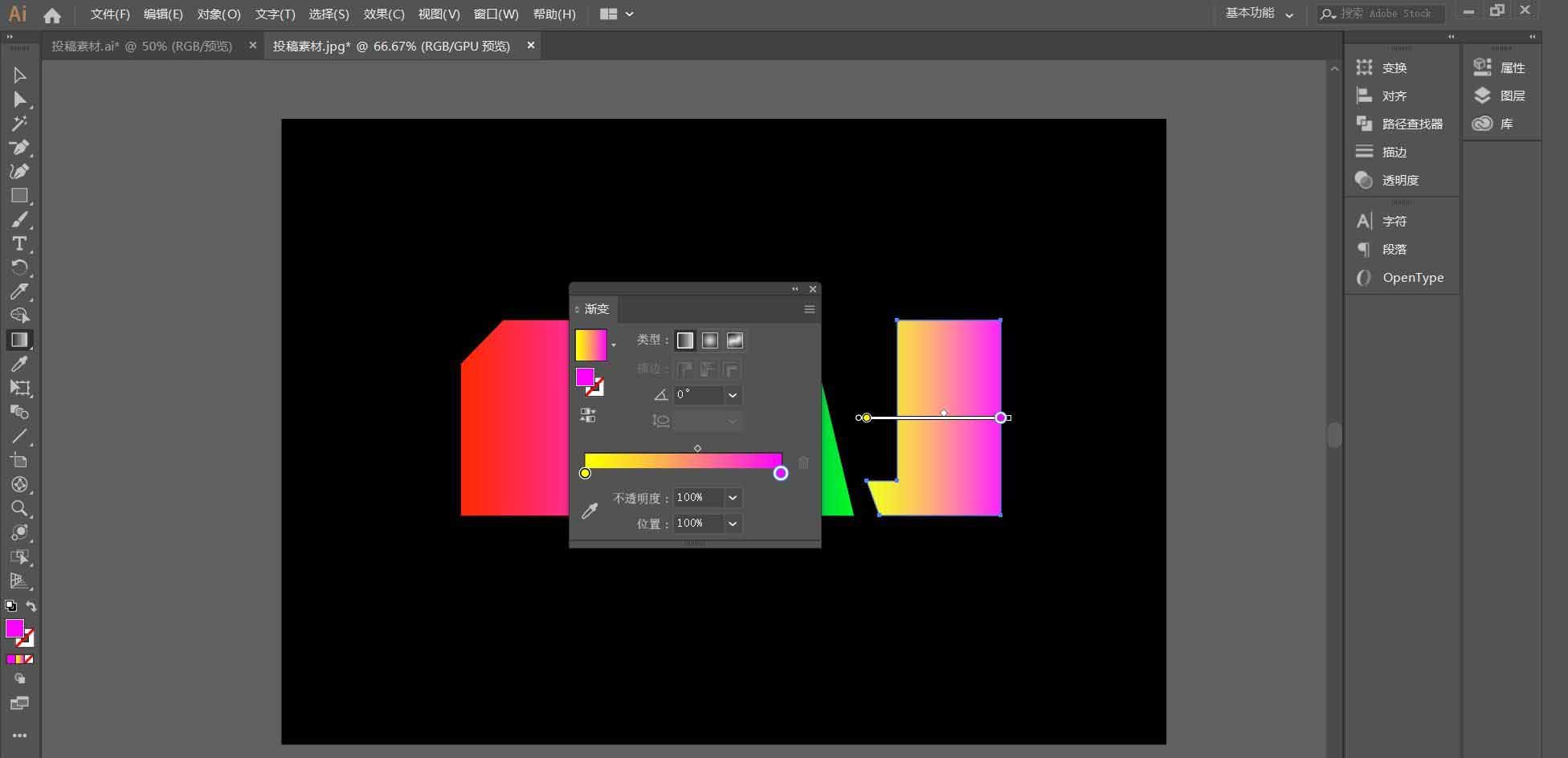
最后,稍微调整渐变的起点和终点。
第四步:使用矩形工具制作一个矩形并与字体部分重叠,如图:
然后使用路径查找器中的Split处理矩形和字体,然后取消分组并删除矩形。
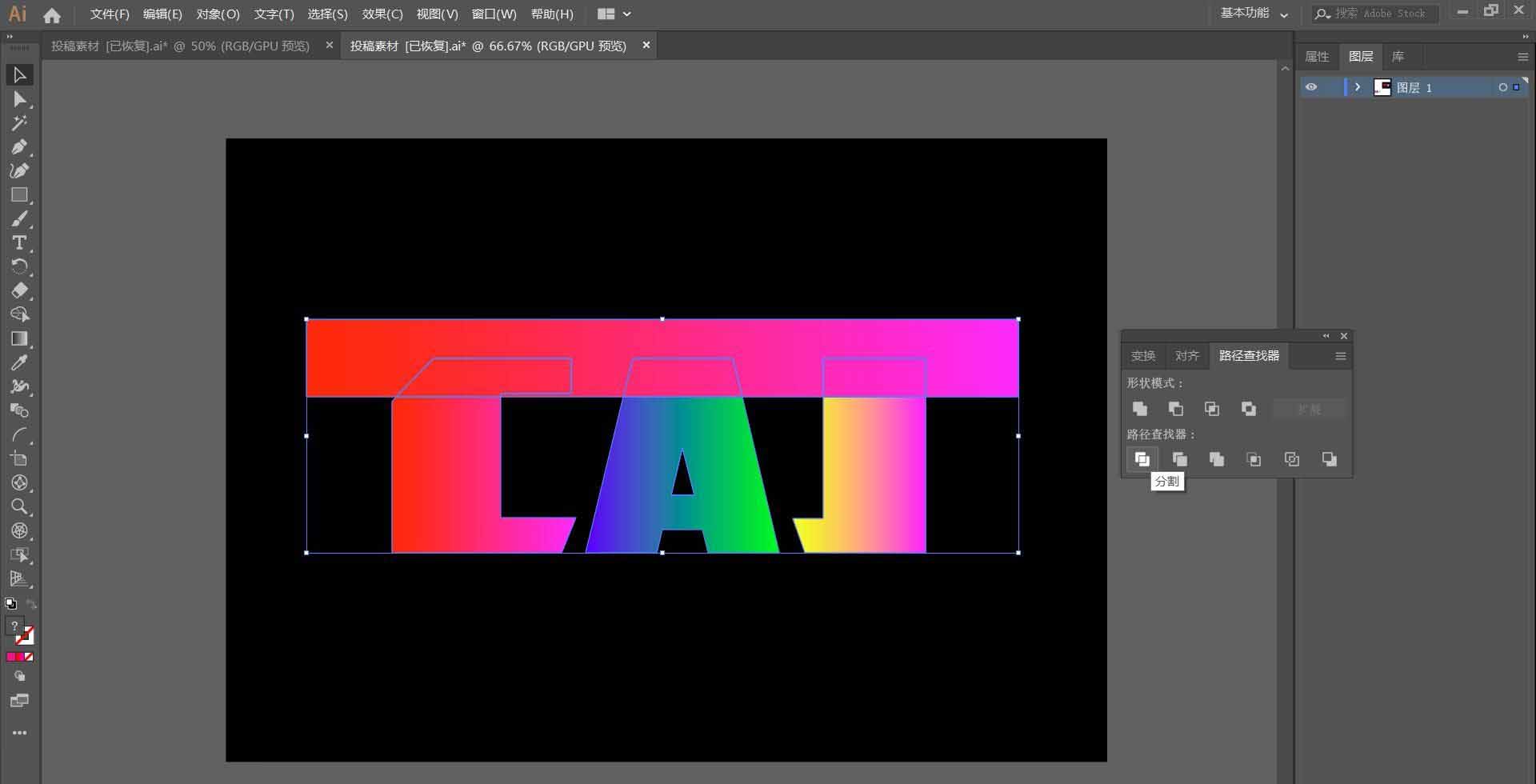
接下来,选择字体的剪切部分,稍微向右移动(如图):
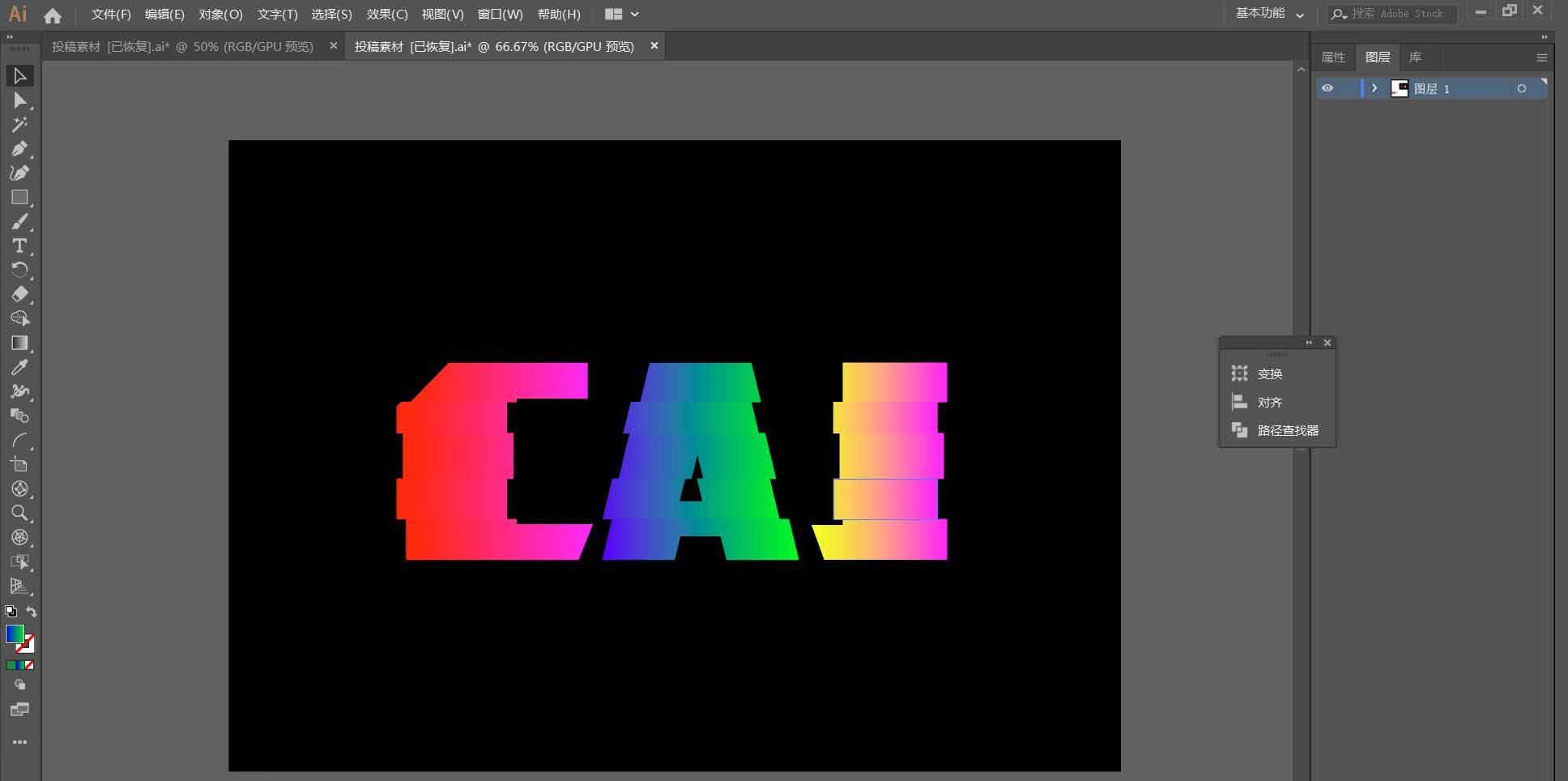
重复前面的操作几次,就会出现如下结果:
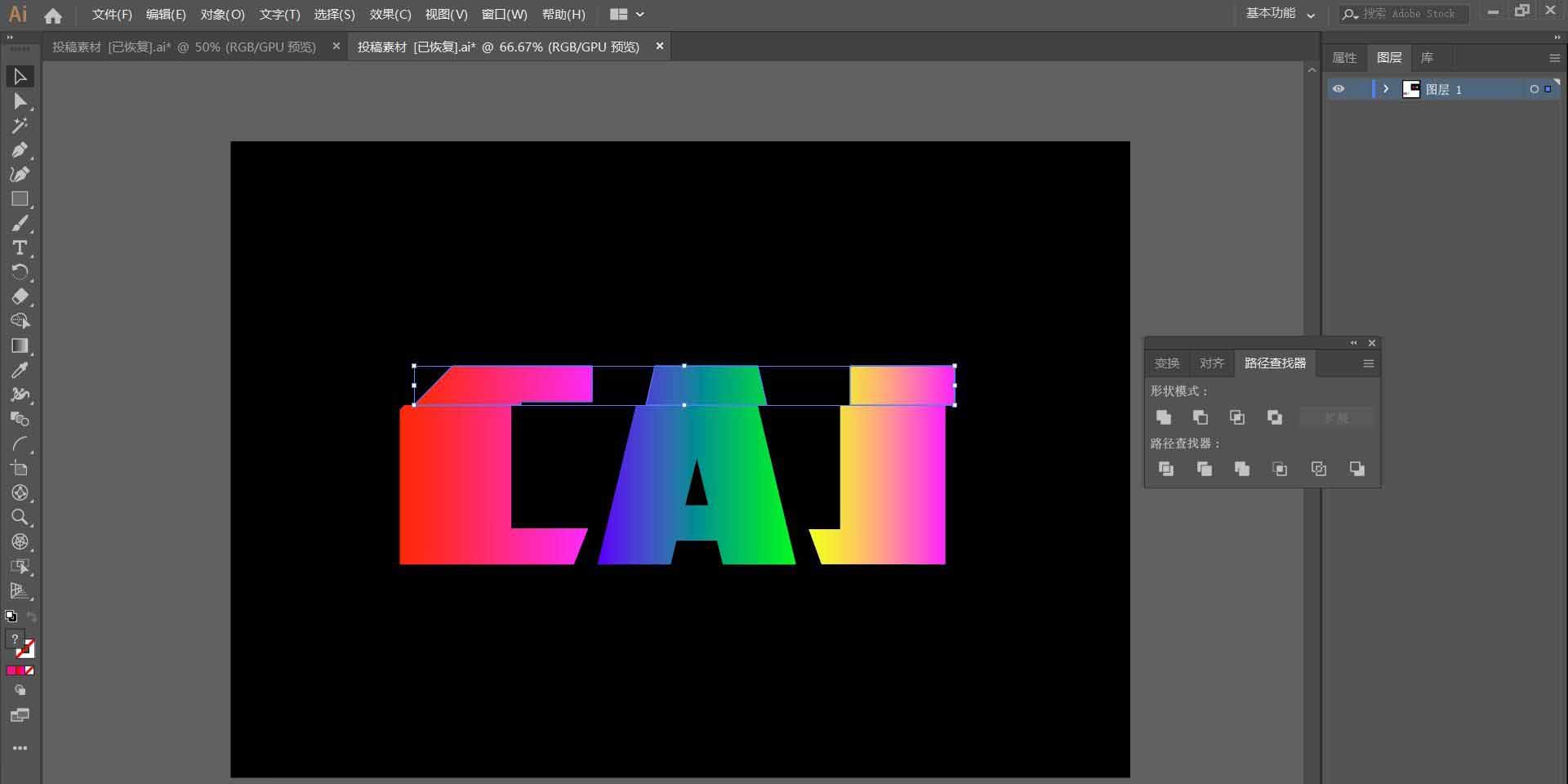
步骤5:与步骤4相同,只是将矩形旋转90并将剪切的字体稍微上下移动;重复几次即可得到如下图:
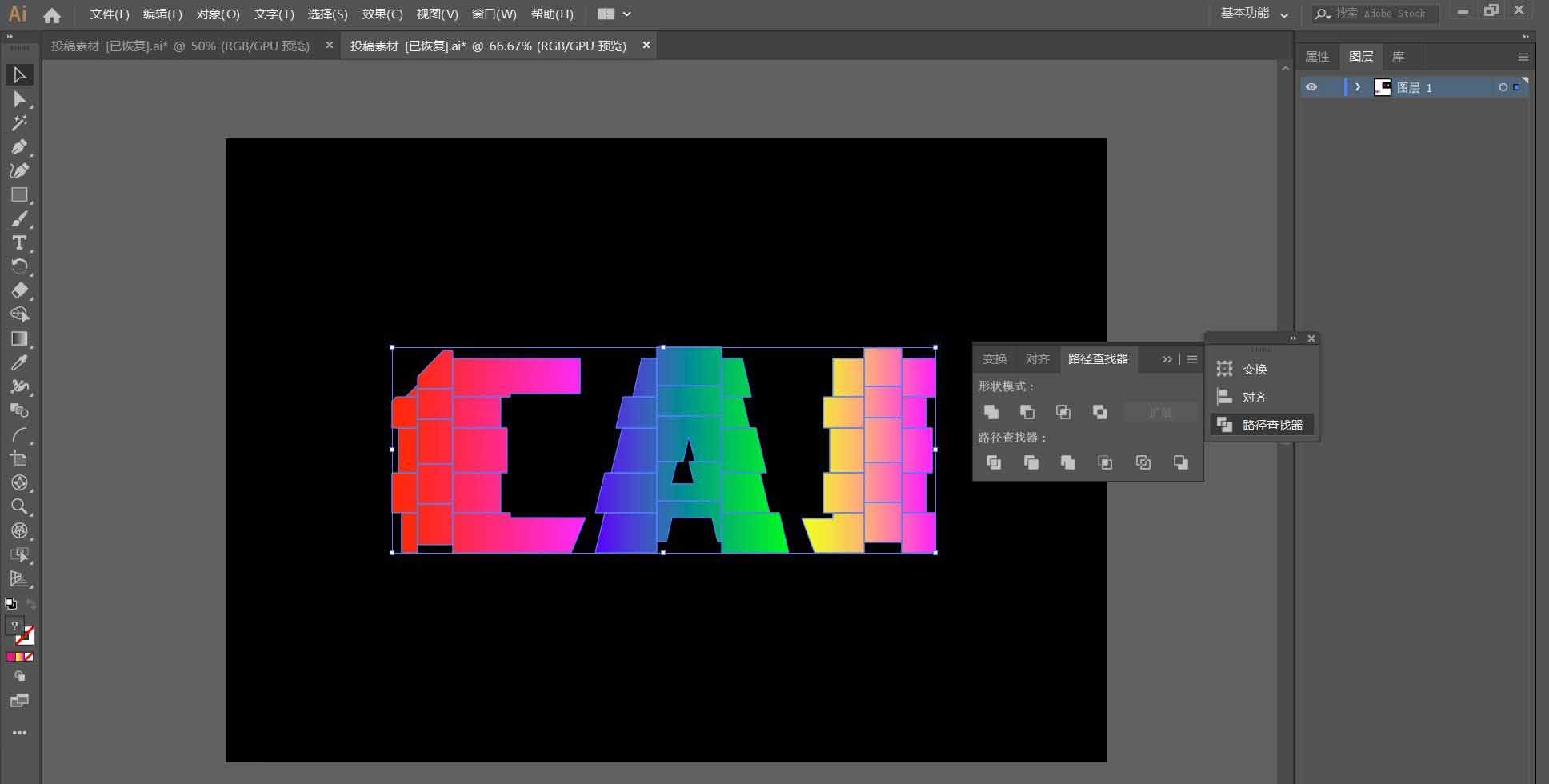
第七步:选择字体并开启风格化效果
投影,如下图:
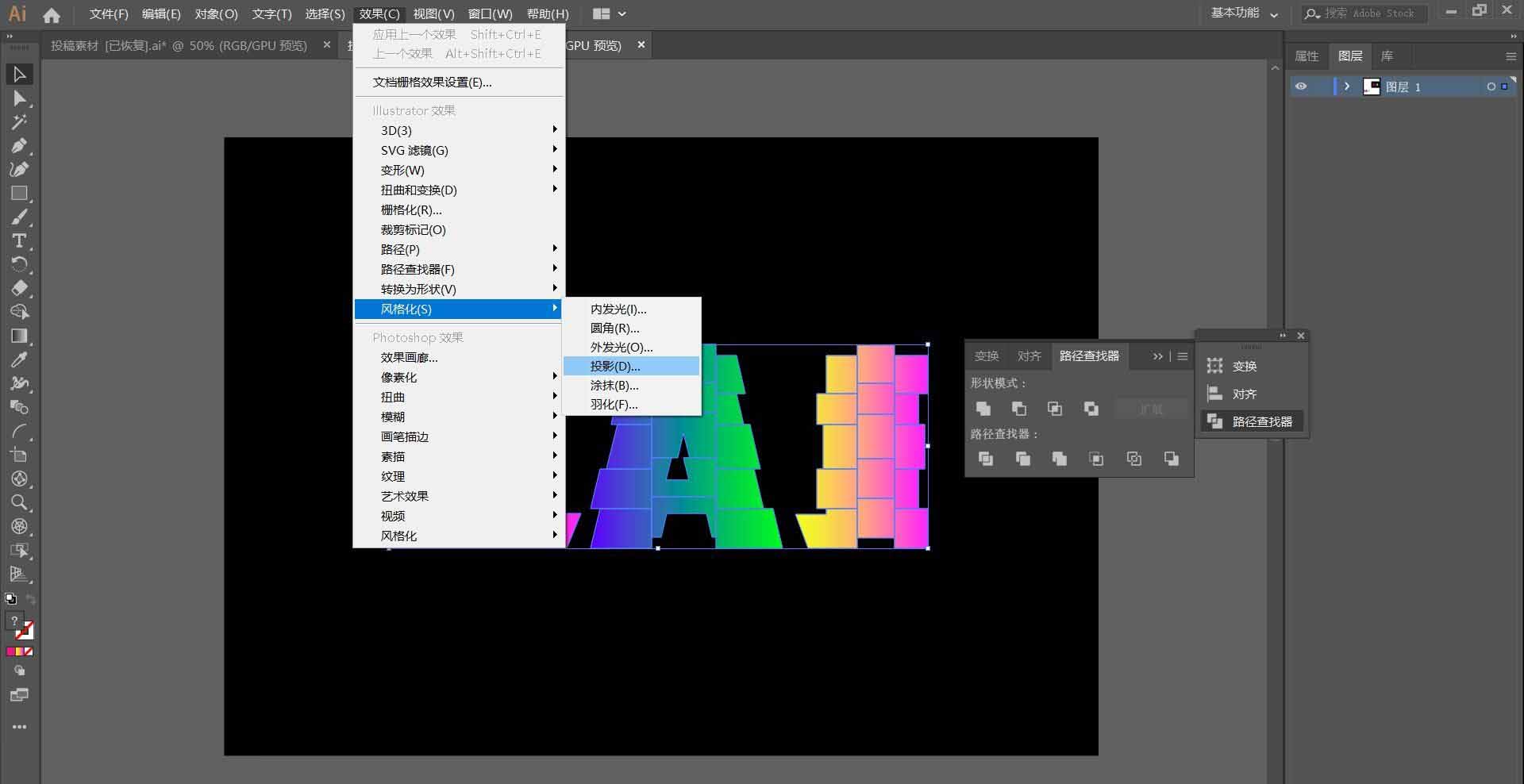
数值如下
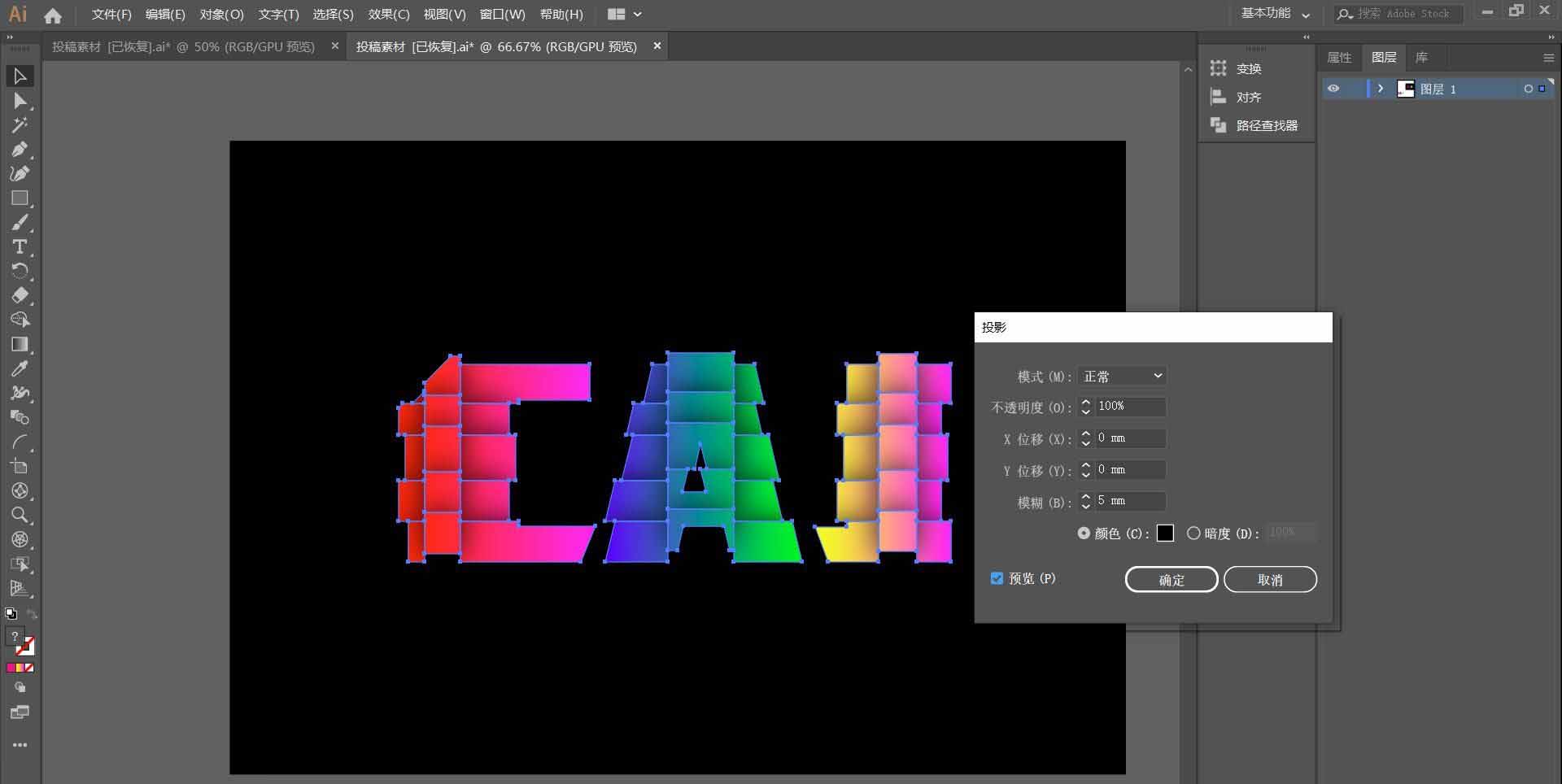
第八步:进行倒影,使用镜像工具将字体水平翻转,复制并对齐,如下
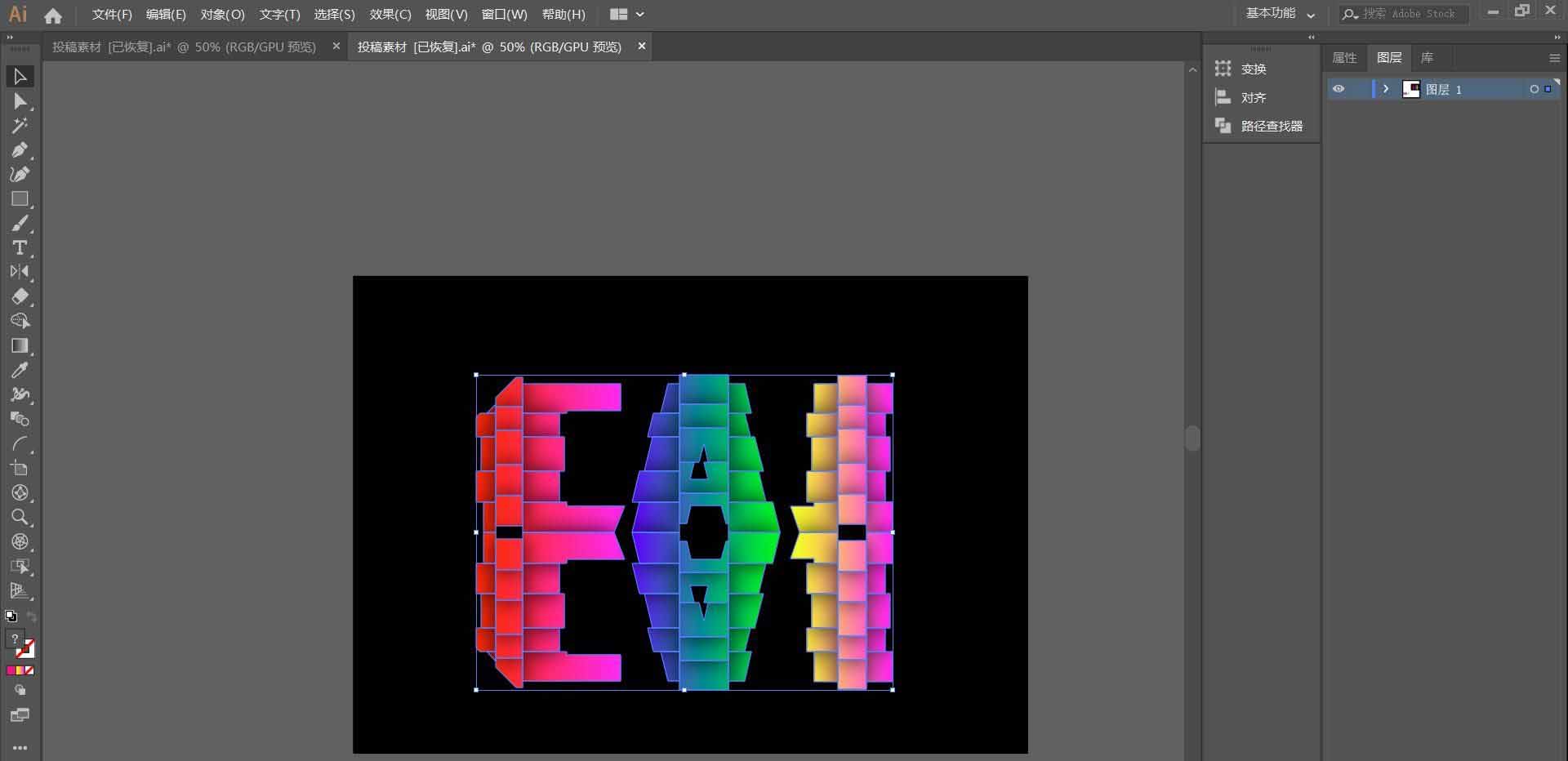
选择下面的字体并打开透明度面板,点击创建遮罩,如图:
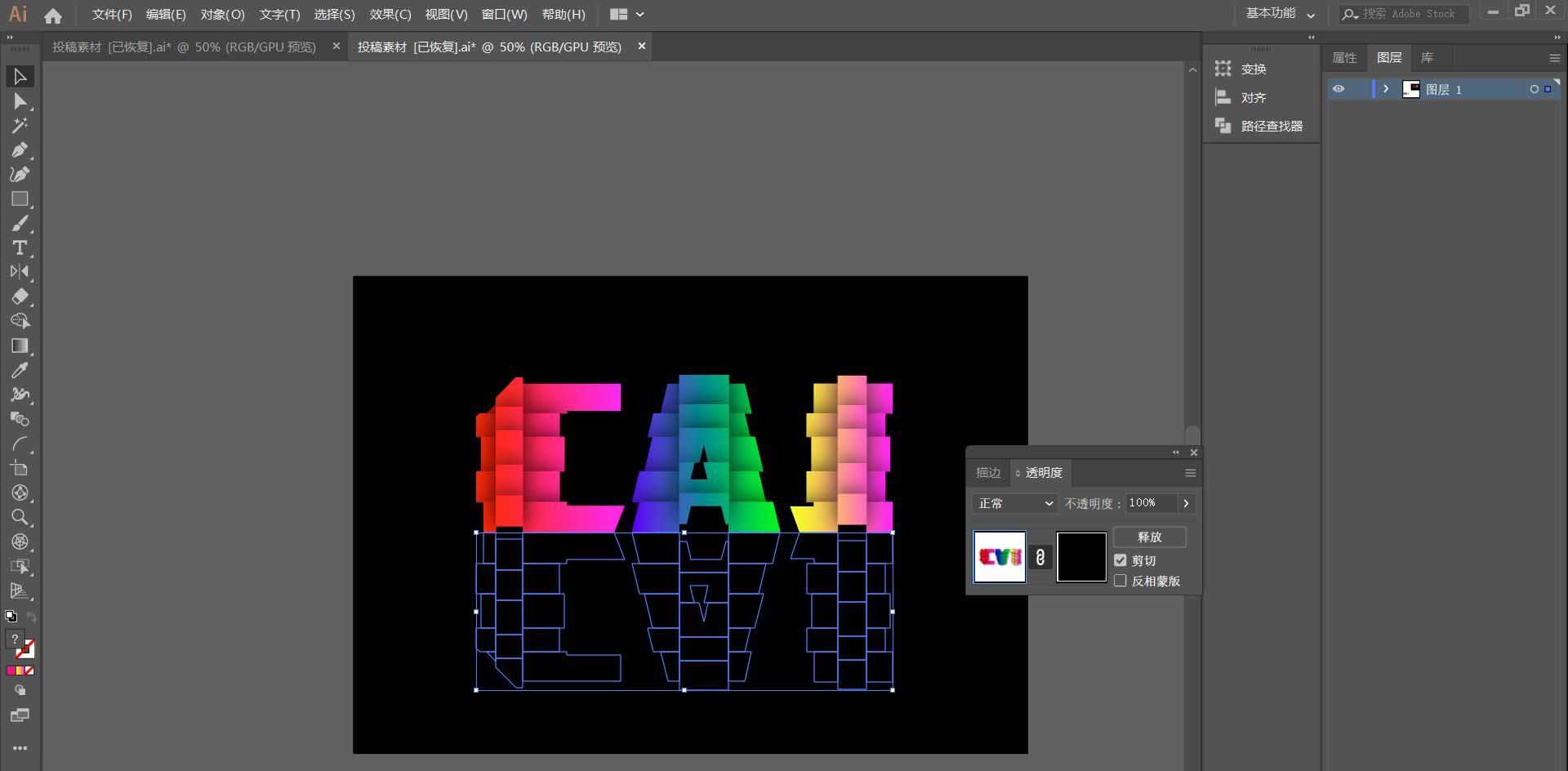
点击遮罩层,使用矩形工具绘制一个完全覆盖下面字体的矩形;
然后给矩形添加渐变效果,颜色为黑色和白色;
调整渐变的起止点和角度,最后退出遮罩层,如下:
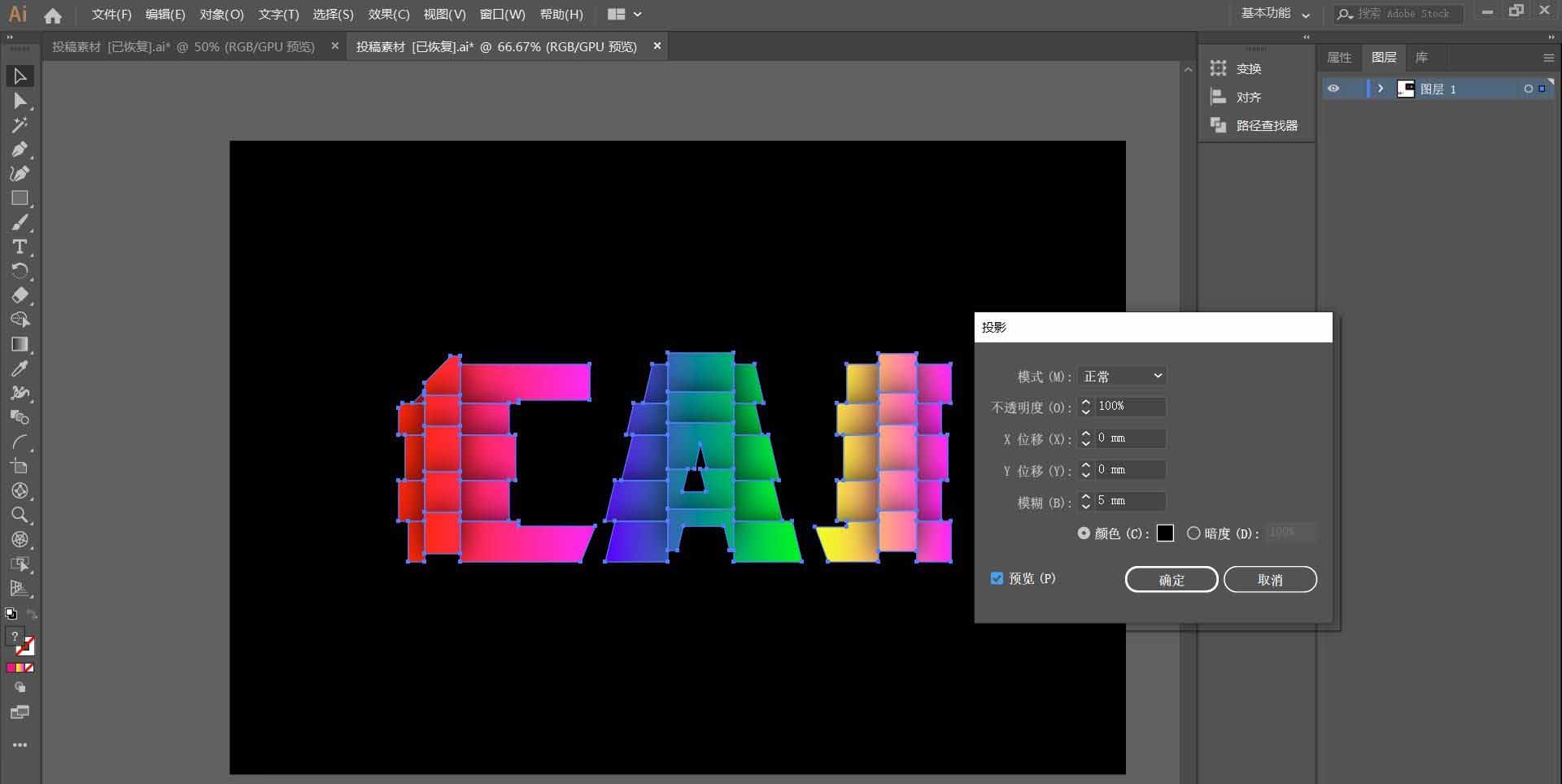
最终效果图:

怎样利用AI制作简单的3D错位字体,以上就是本文为您收集整理的怎样利用AI制作简单的3D错位字体最新内容,希望能帮到您!更多相关内容欢迎关注。








