如何用ps滤镜制作漂亮边框,最近有朋友向小编咨询如何使用PS滤镜制作出漂亮的边框。下面给大家带来使用PS滤镜打造漂亮边框的方法。有需要的朋友可以过来了解一下。
1.首先打开需要编辑的图片
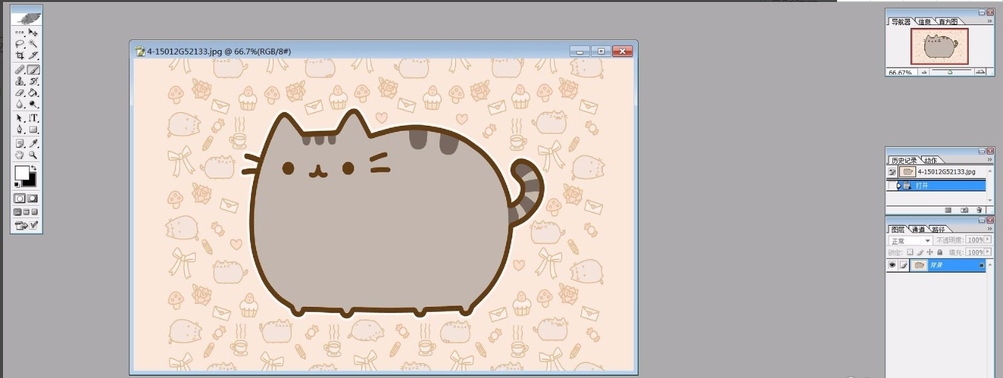
2、使用矩形选择工具选择需要加工的部分。
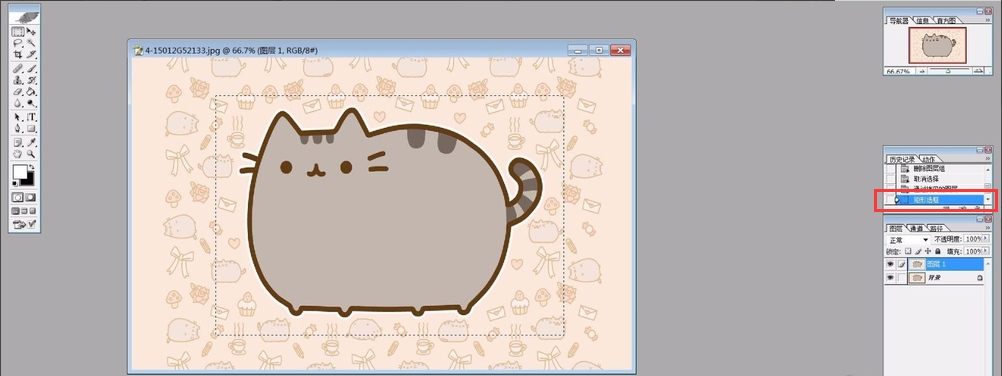
3. 使用Ctrl+Shift+I 反转选择
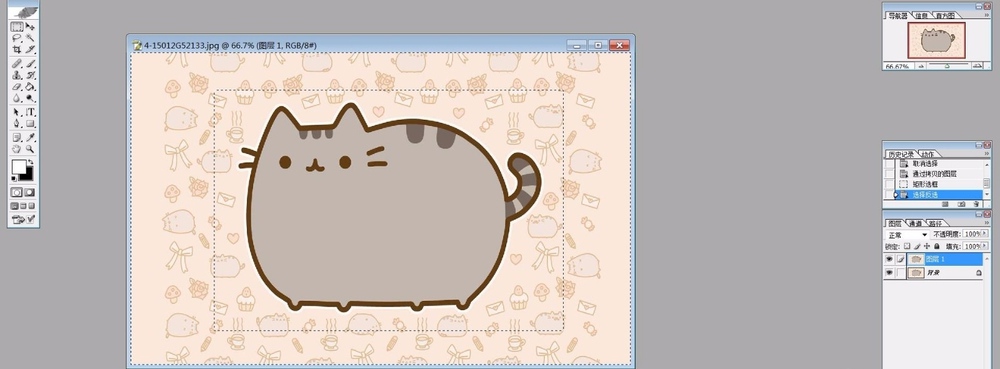
4.然后按“Q”键(可实现快速屏蔽的热键)
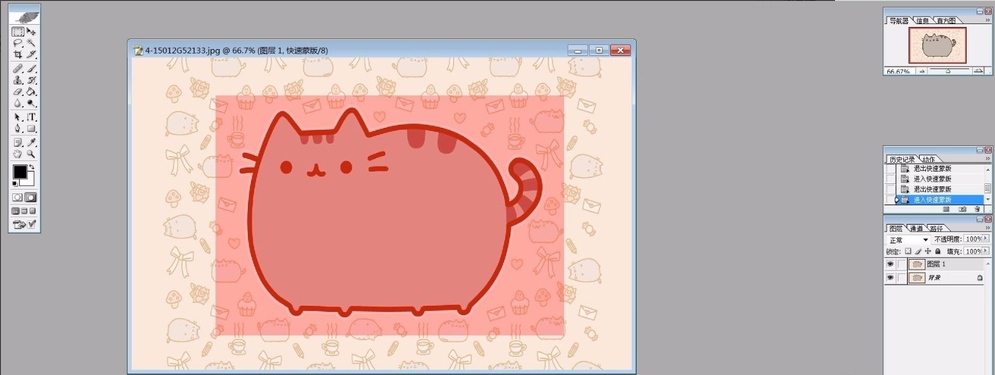
5. 现在不要走动,选择“滤镜”-“失真”-“波纹”。数值可以参考我的数值,也可以自己设置合适的值。
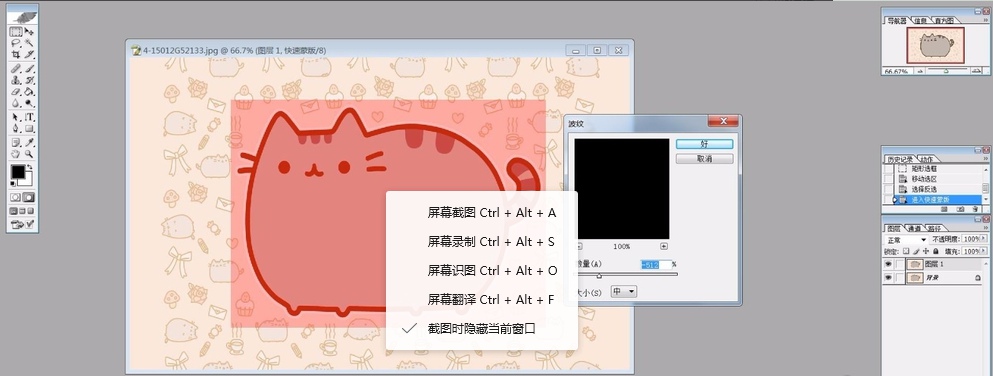
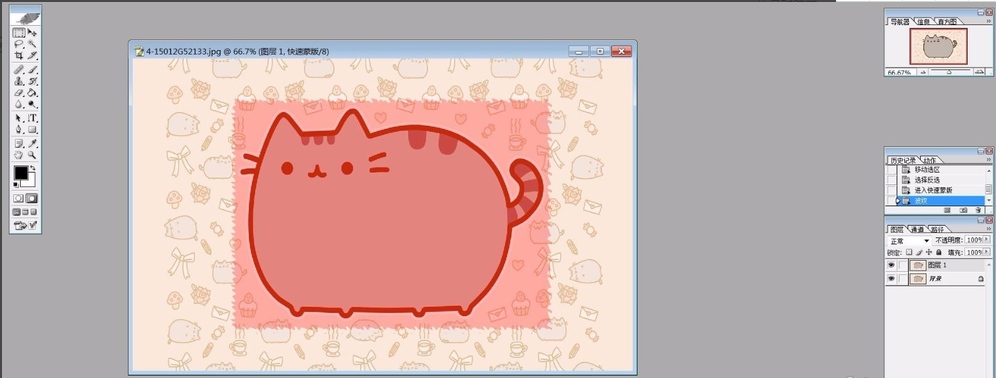
6. 再次按“Q”键退出快速蒙版。
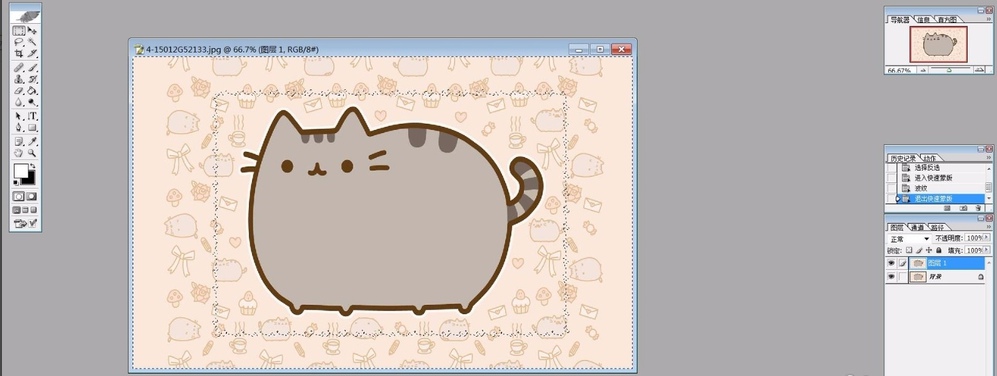
7. 使用快捷键Ctrl+Shift+I 反转选择。
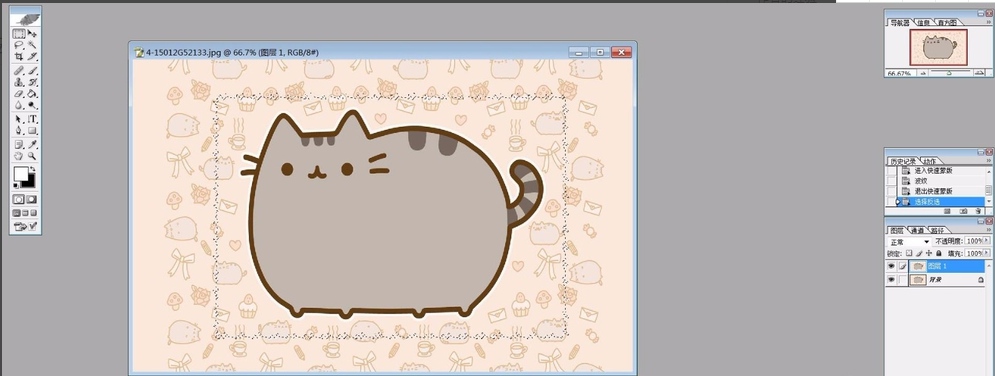
8、右键图像,选择“按图层切割”,如图:
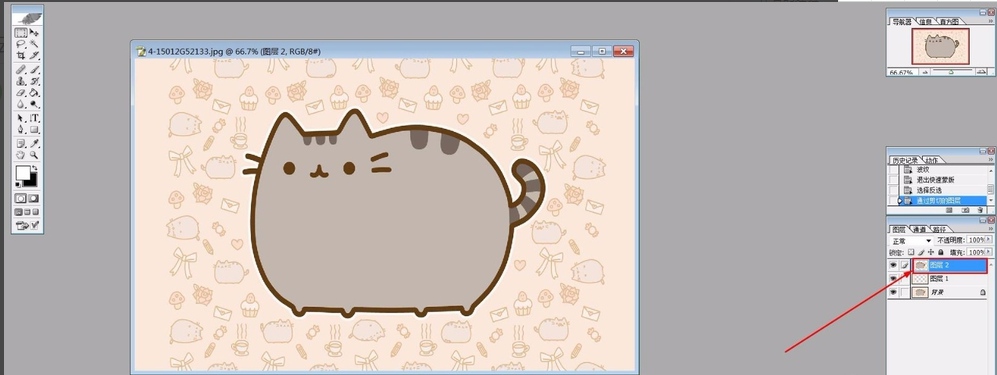
9、为了看清楚,在剪切图层下方添加背景图层并填充黑色(关闭其他不需要显示的图层左边的“眼睛”)
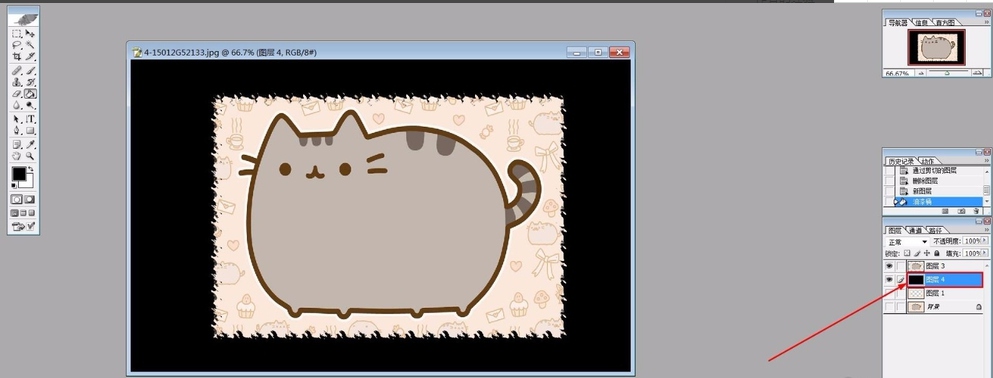
10.添加“玻璃”效果
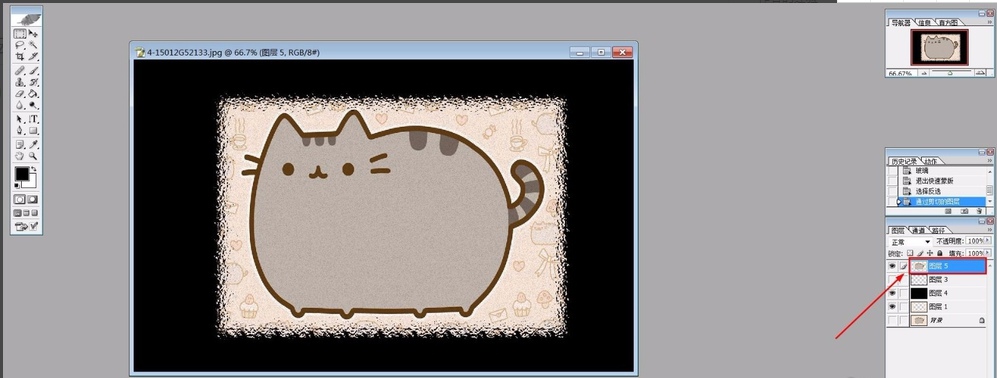
如何用ps滤镜制作漂亮边框,以上就是本文为您收集整理的如何用ps滤镜制作漂亮边框最新内容,希望能帮到您!更多相关内容欢迎关注。








