WPS文档如何删除多余的空白页,有很多朋友不熟悉如何删除WPS文档中多余空白页的操作。下面小编就来讲解一下删除WPS文档中多余空白页的步骤。希望对您有所帮助。
出现空白页的原因1:
文章末尾表格造成的空白页
例如下面的“商户在线注册表”,第一页有我需要的内容,但最后多了一个空白页,按(退格)键无法删除。
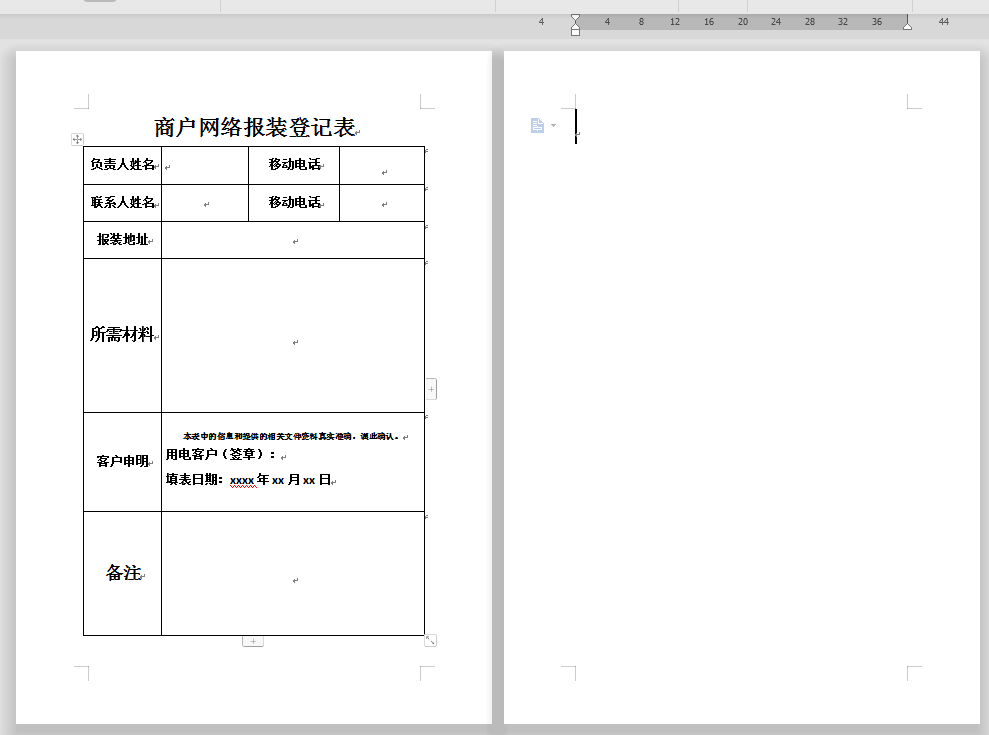
从上图可以看到,文章最后有一个表格。之所以无法删除空白页,可能是因为最后有一个表格。
这时,我们可以将表格稍微缩小或者向上移动。调整完之后,我们就可以轻松删除后面的空白页了。
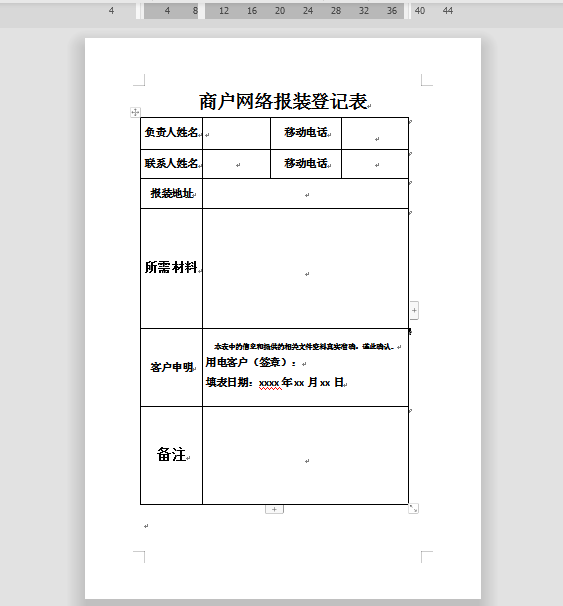
空白页原因二:
分页符防止删除
再看一下《公司简介》文档,也有很多空白页。
遇到这种情况,您可以尝试点击“开始”菜单栏中的“显示/隐藏编辑标记”---“显示段落标记”,确认是否是由于分页符导致的空白页。
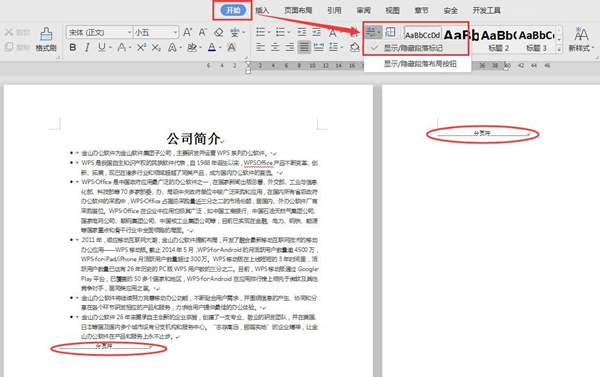
如果问题是由分页引起的,处理起来很简单。只需按住“Ctrl+H”调出查找替换框,点击“查找内容”并选择下面的“特殊格式”,并选择“手动分页符”(^m),“替换”中不要输入内容”项,点击“全部替换”,所有空白页将被删除。
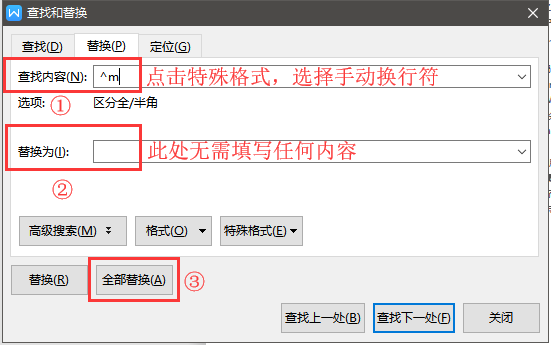
出现空白页的三个原因:
大量回车产生的空白页
再看下面的“公司”文件,也有很多空白页。发现空白页都是回车造成的。如果要一一删除就按退格键,很麻烦。
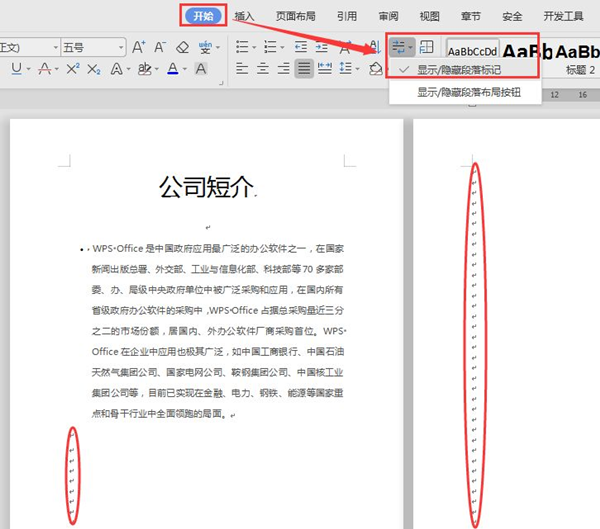
再次按住“Ctrl+H”,调出查找替换框,将光标定位在“查找内容”上——单击“特殊格式”,选择段落标记(^p),不要填写内容中的内容“替换”项,点击“全部替换”,所有用回车符创建的空白页都会被删除。
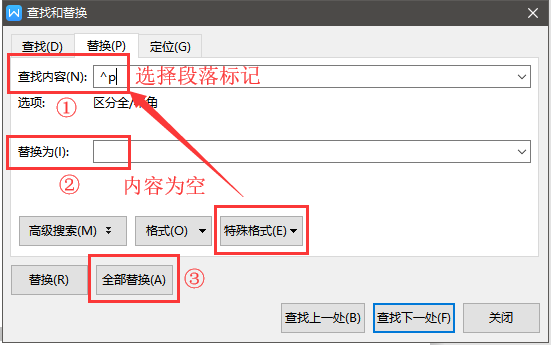
WPS文档如何删除多余的空白页,以上就是本文为您收集整理的WPS文档如何删除多余的空白页最新内容,希望能帮到您!更多相关内容欢迎关注。








