ps图像怎么实现按照1:1居中裁剪,使用PS的朋友们,你们知道如何按照1:1对PS图片进行居中裁剪吗?今天小编很高兴和大家分享PS图片批量裁剪的技巧。如果您有兴趣,可以过来了解更多。
单击菜单栏中的“窗口”,单击“操作”以打开“操作”面板。
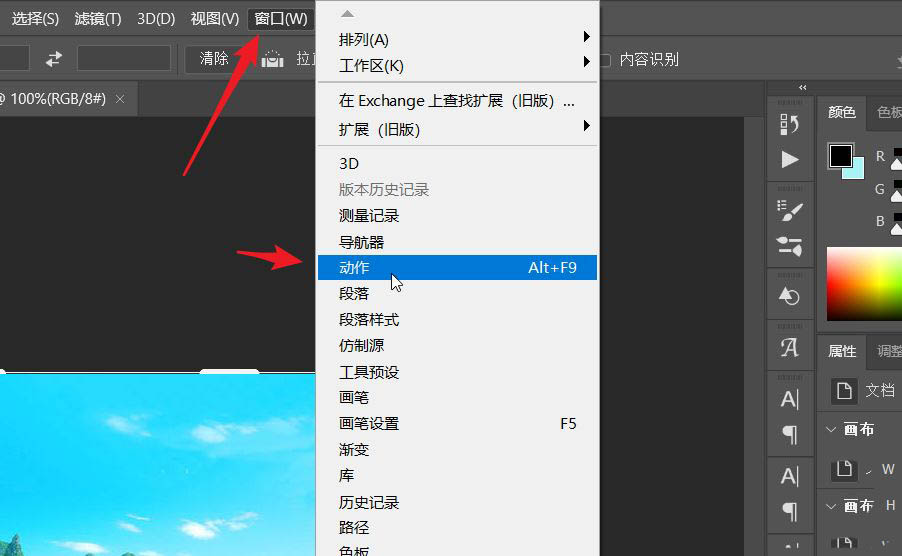
单击创建新操作。为新操作命名。
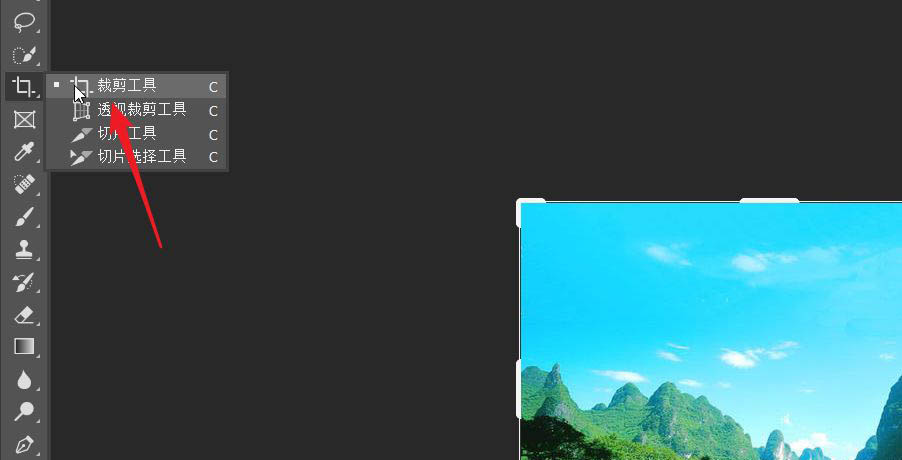
选择裁剪工具并选择裁剪比例1:1。
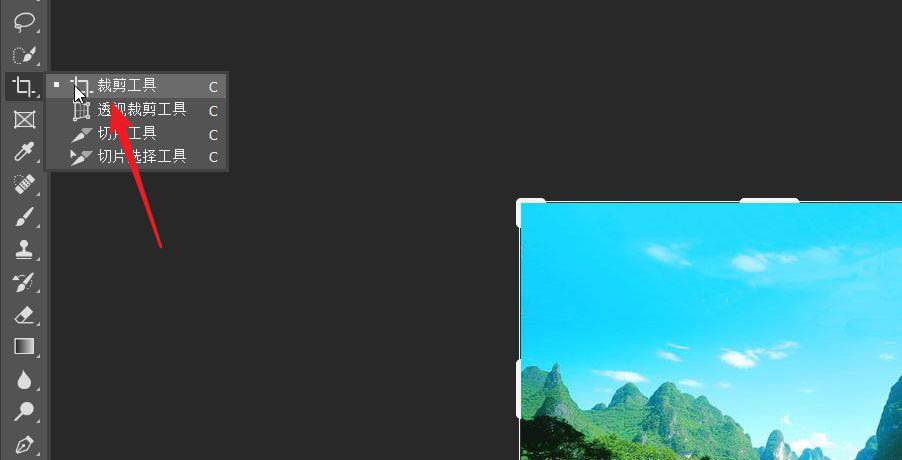
单击“设置”按钮并选择“自动居中预览”。
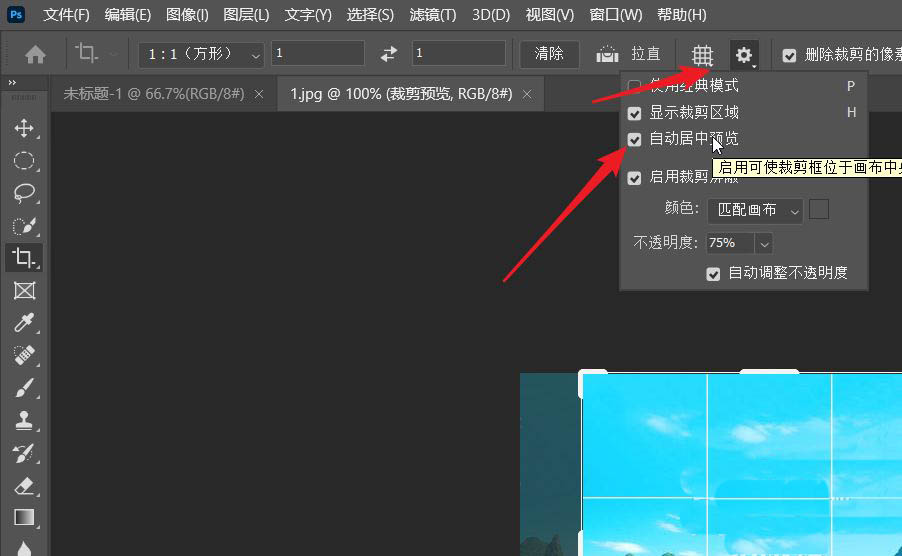
单击“文件”,然后单击“保存”或“另存为”以保存裁剪后的文件。
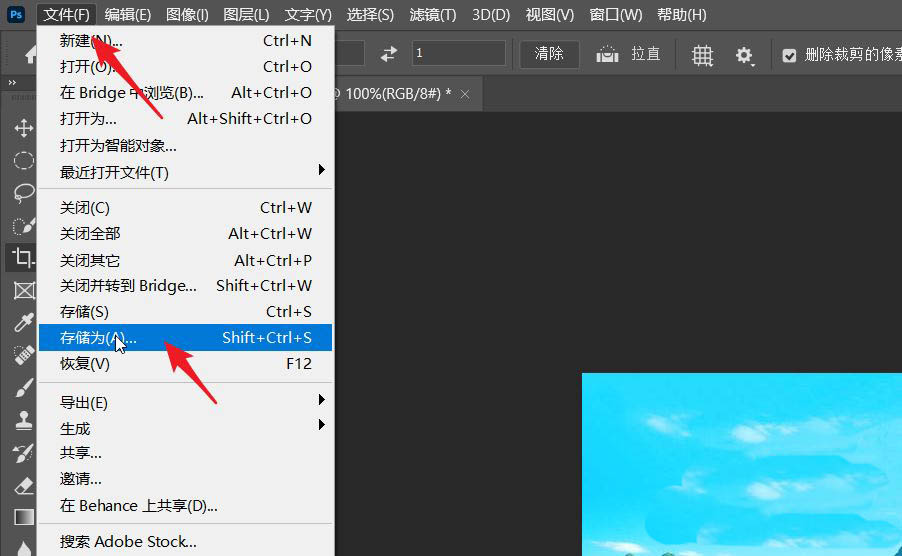
单击“操作”面板中的“停止录制”按钮。将源文件放在一个文件夹中,然后创建一个新文件夹作为目标文件。
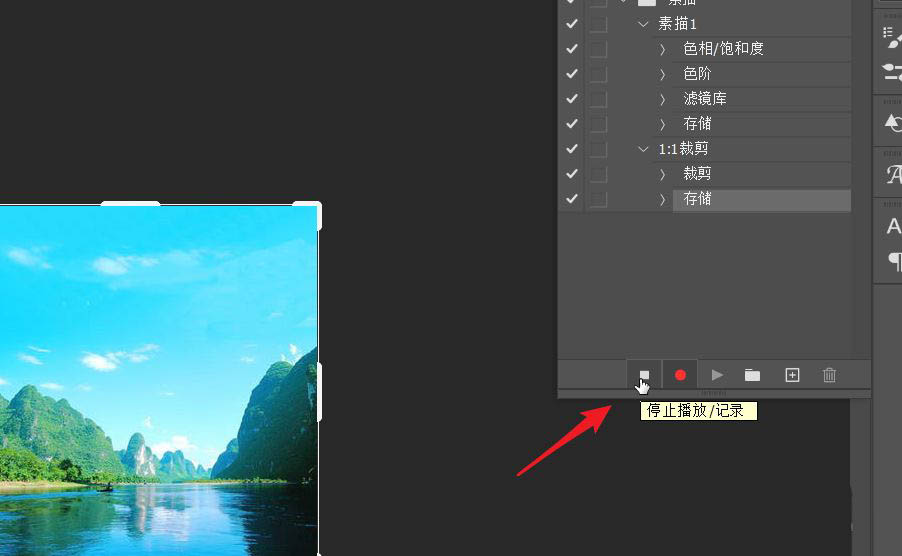
点击文件,选择自动,稍后再进行批处理。
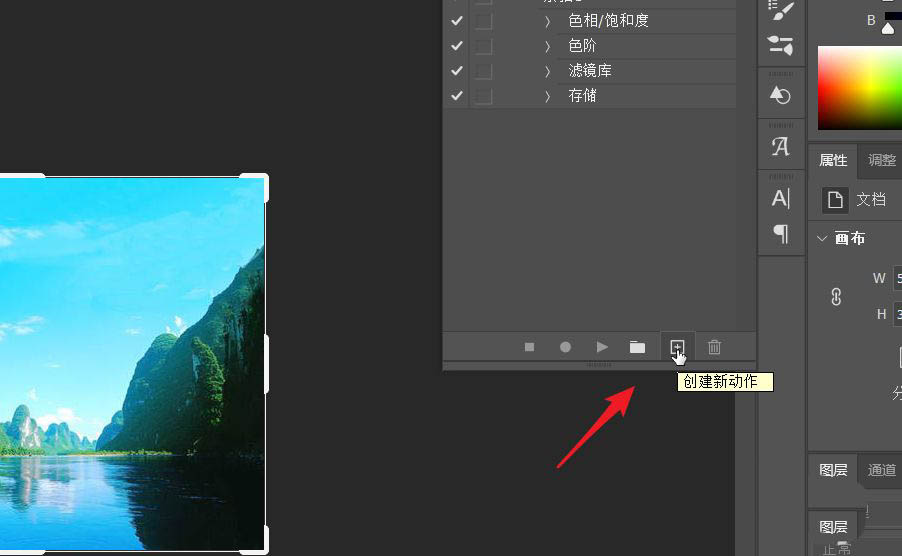
操作完成后,我们可以在目标文件中看到裁剪后的图像。
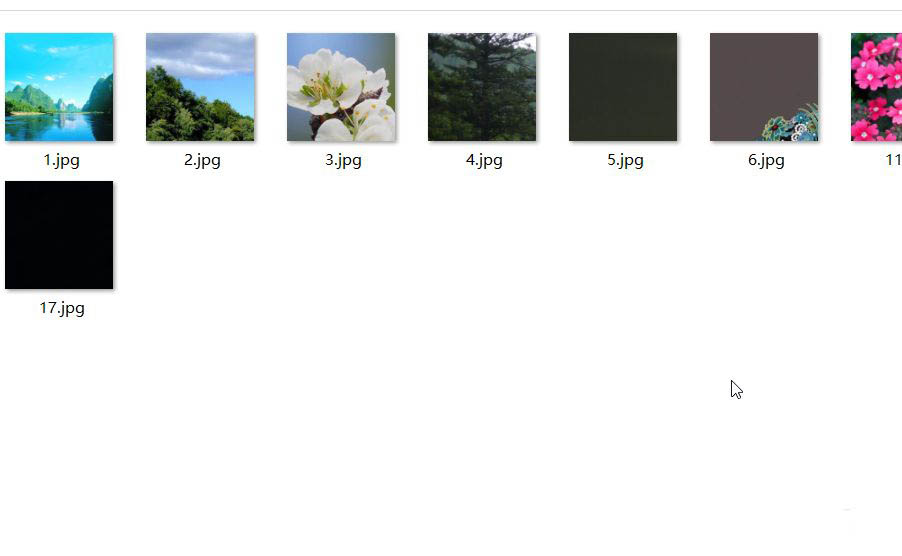
ps图像怎么实现按照1:1居中裁剪,以上就是本文为您收集整理的ps图像怎么实现按照1:1居中裁剪最新内容,希望能帮到您!更多相关内容欢迎关注。








