ps怎么设计配色干净扁平化按钮,最近有朋友向小编咨询如何在PS中设计出干净扁平的配色按钮。下面给大家带来PS按钮矢量图形的设计方法。有需要的朋友可以过来了解一下。
新建800*800PX白色画布,选择圆角矩形形状工具绘制一个450*160PX、半径80的圆角矩形,命名为Inside the Button,双击鼠标添加内阴影和外发光图层样式,并设置参数如图
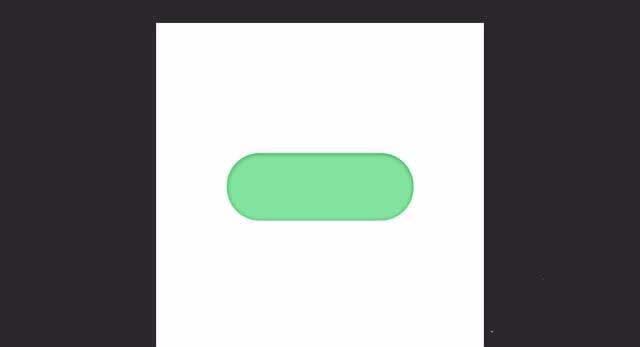
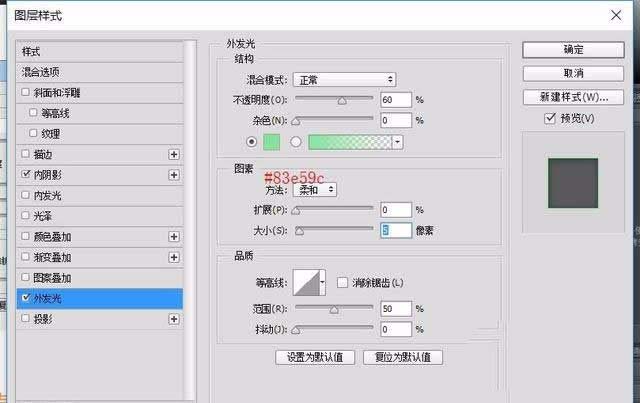
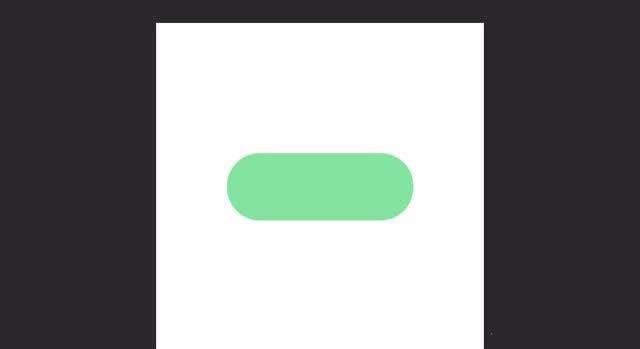
选择圆角矩形形状工具并绘制一个圆角矩形,其上、下、左、右均比按钮内层大5px。命名为Button Outside,放置在按钮内部图层下方,添加渐变叠加图层样式,设置参数如图。
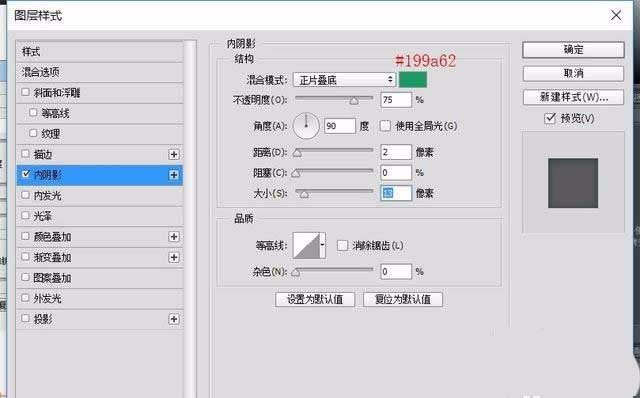
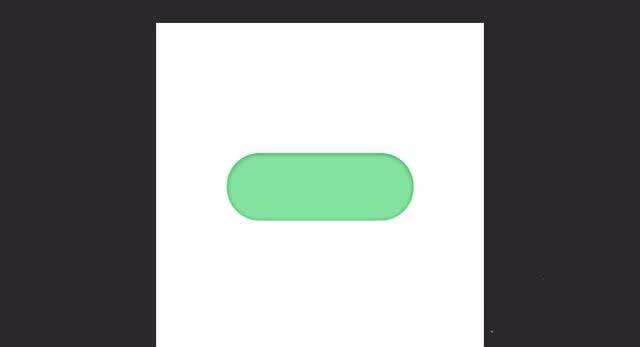
选择圆角矩形形状工具,在左侧绘制一个上、下、左均小于按钮内层PX的圆角矩形,命名为“移动按钮”,添加渐变叠加和投影图层样式,参数设置为如图所示。
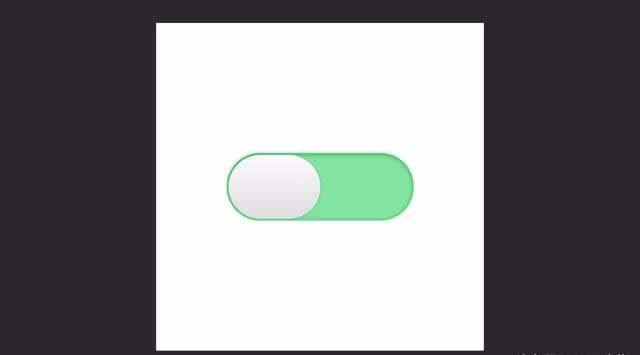
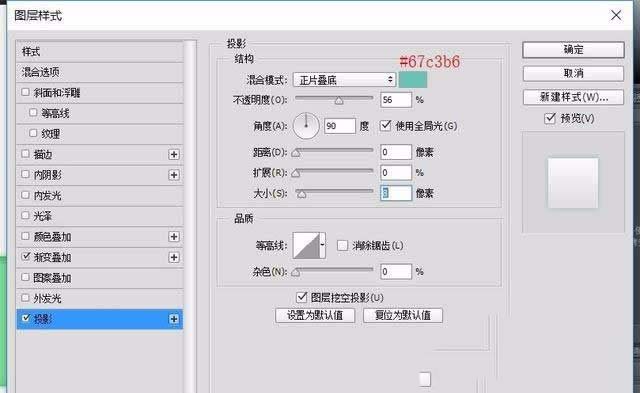
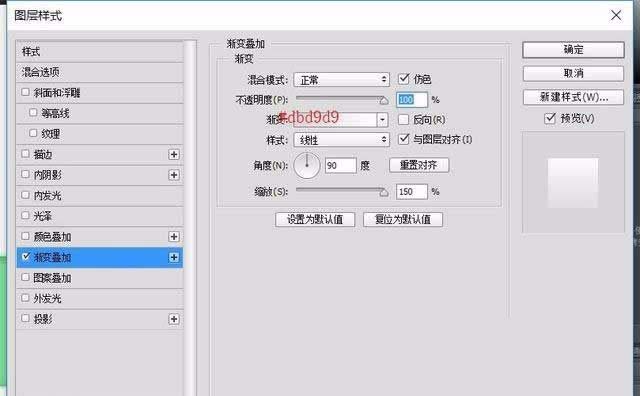
CTRL+J复制一个图层,命名为Stereo Effect,右键清除图层样式,CTRL+T缩放到97,重新添加渐变叠加图层样式,参数设置如图。
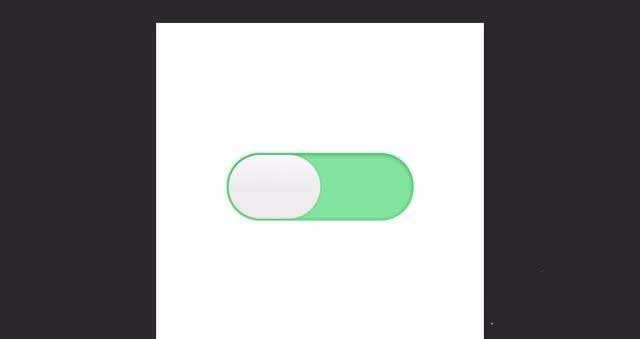
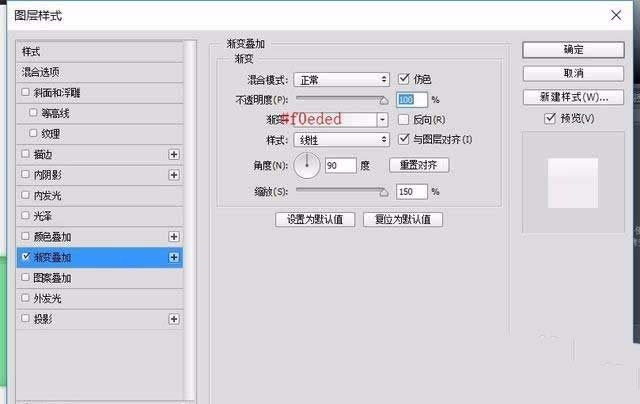
选择椭圆形工具画一个合适大小的圆,移动到合适的位置,添加渐变叠加图层样式,设置参数如图。
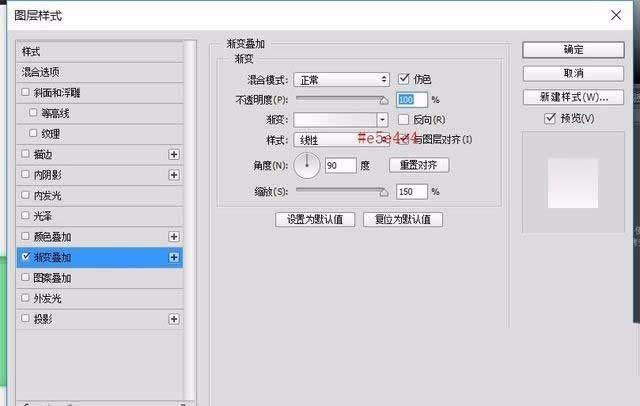
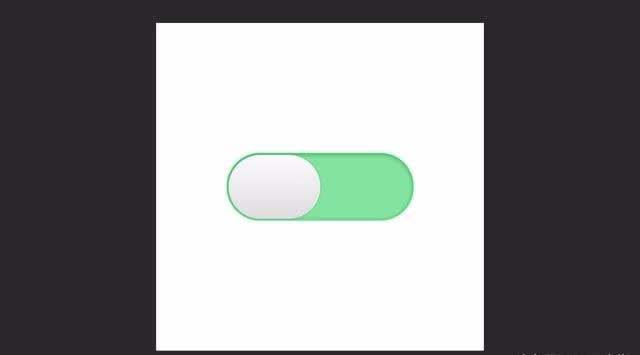
ps怎么设计配色干净扁平化按钮,以上就是本文为您收集整理的ps怎么设计配色干净扁平化按钮最新内容,希望能帮到您!更多相关内容欢迎关注。








