Win10任务栏快捷方式怎么分组,小伙伴们,你们知道Win10任务栏上的快捷方式如何分组吗?今天很高兴与大家分享一个简单的Win10任务栏分组方法。如果您有兴趣,可以过来了解更多。
点击打开的下载页面;
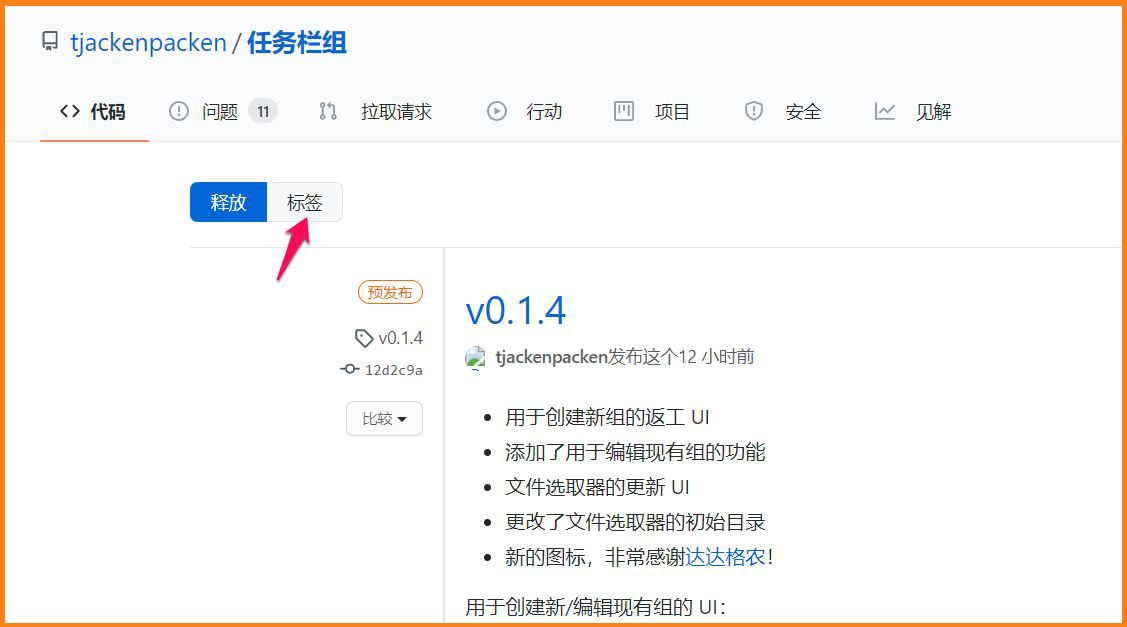
点击页面:v0.1.4(最新版本);
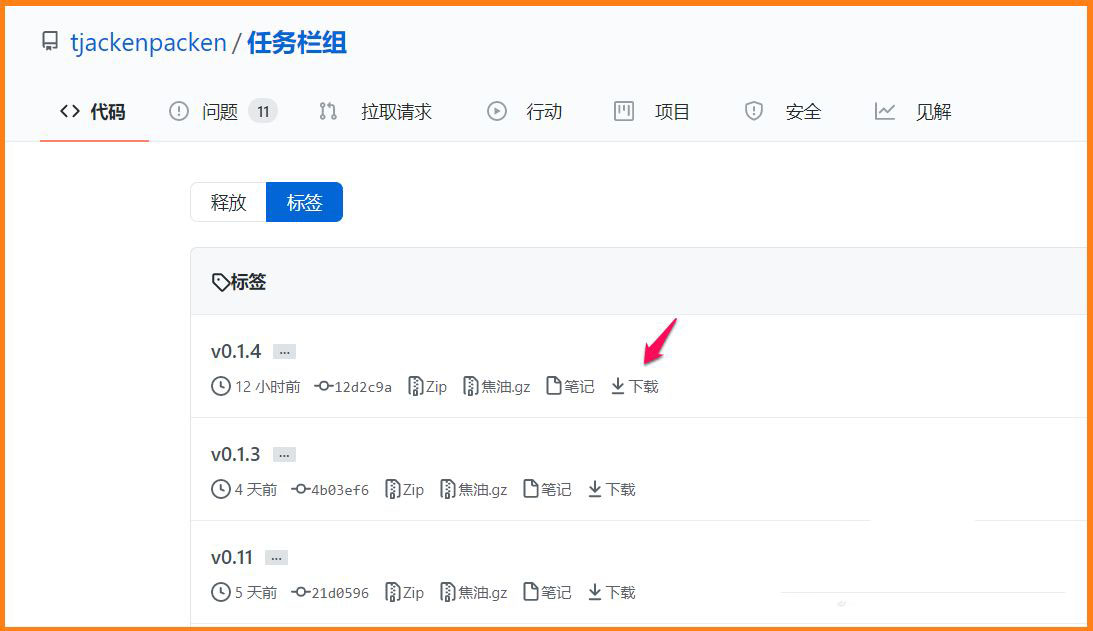
这时,会打开一个新的页面。我们点击:Taskbar Group.zip,在下载文件信息对话框中点击:开始下载(S);
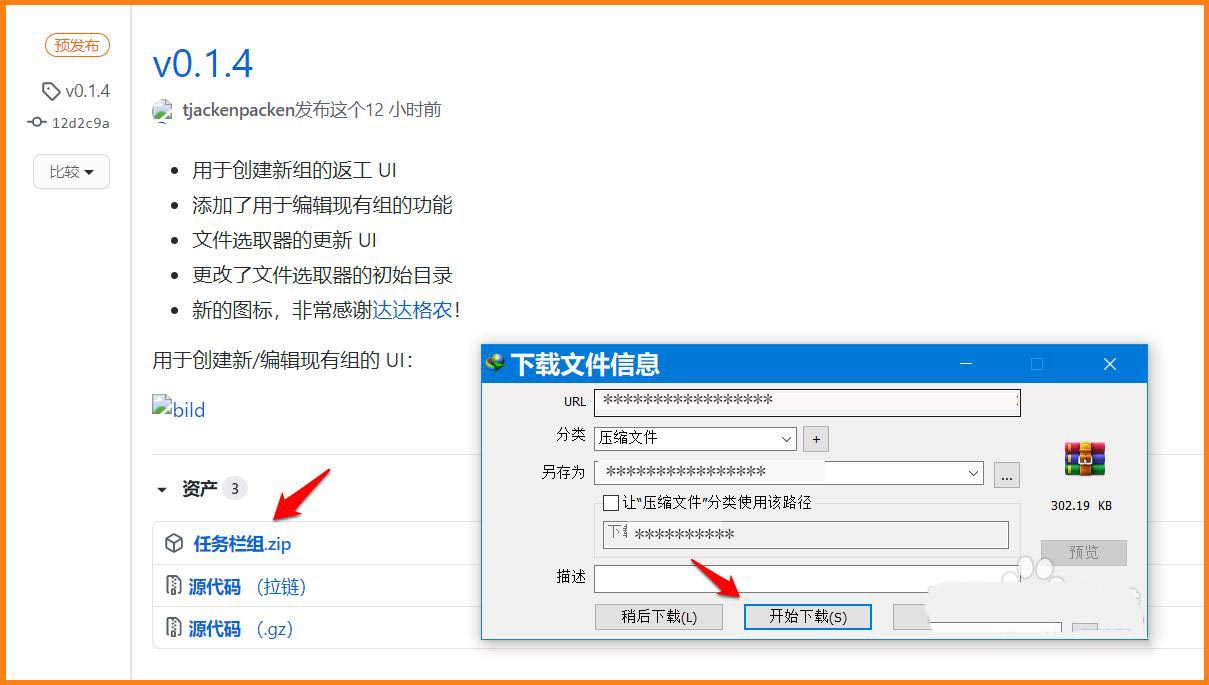
很快下载完成,点击:打开文件夹;
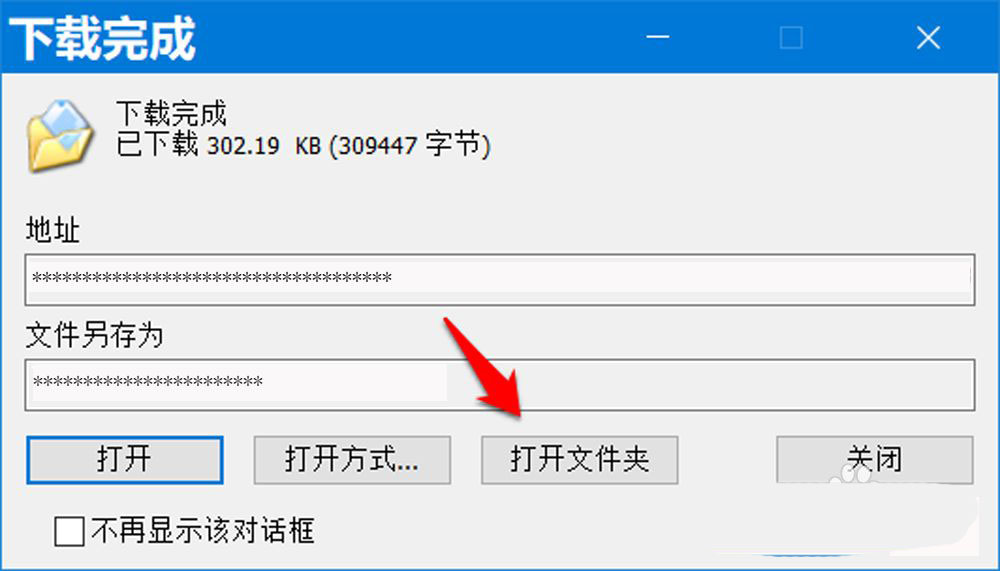
步骤2:解压TaskbarGroups.zip 文件。
在下载- 压缩文件夹中单击:TaskbarGroups.zip;
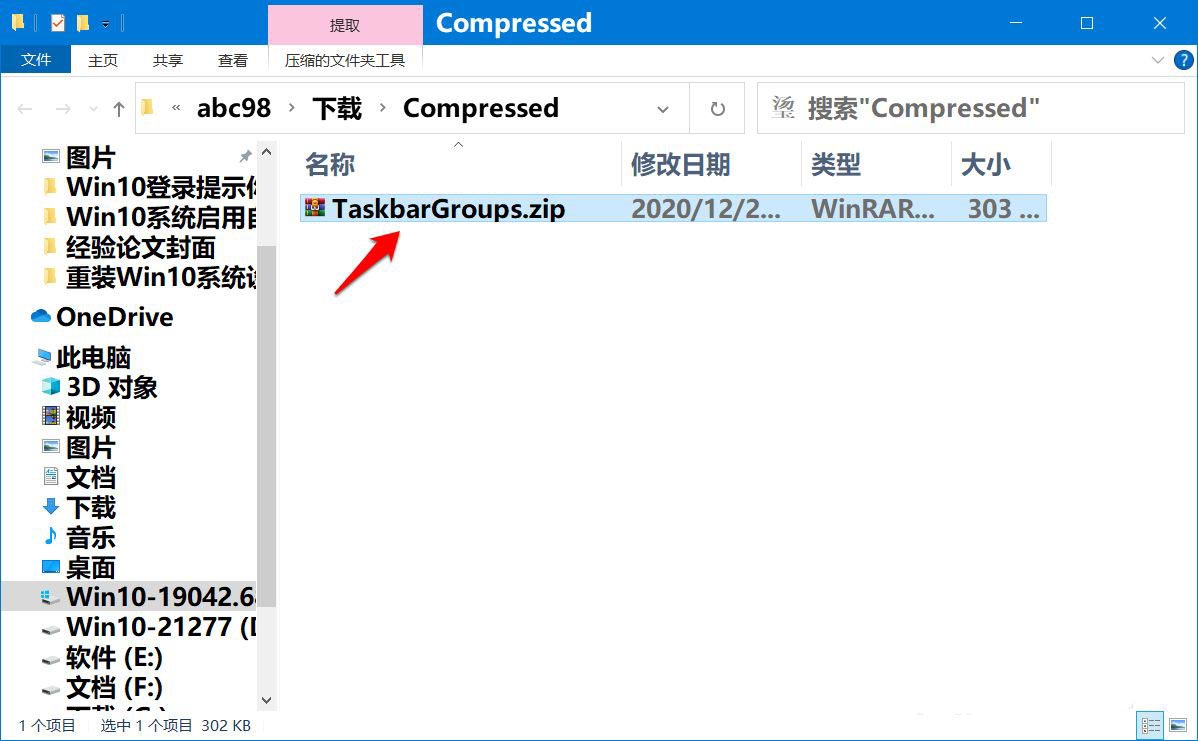
在解压压缩文件窗口中,点击:解压到-确定;
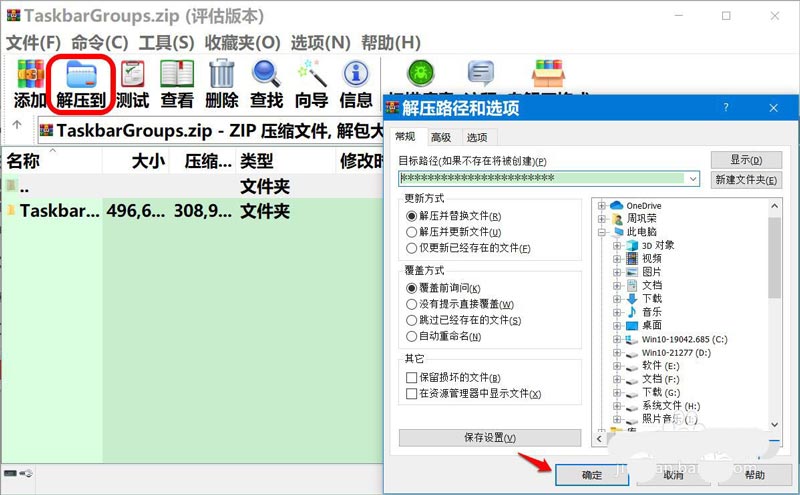
步骤3:如何使用TaskbarGroups 工具。
解压压缩文件后,我们点击Download-Compressed文件夹中的TaskbarGroups文件夹,然后点击TaskbarGroups文件夹窗口中的TaskbarGroups文件夹(本文有20多张图,所以两张图合并为一张) );
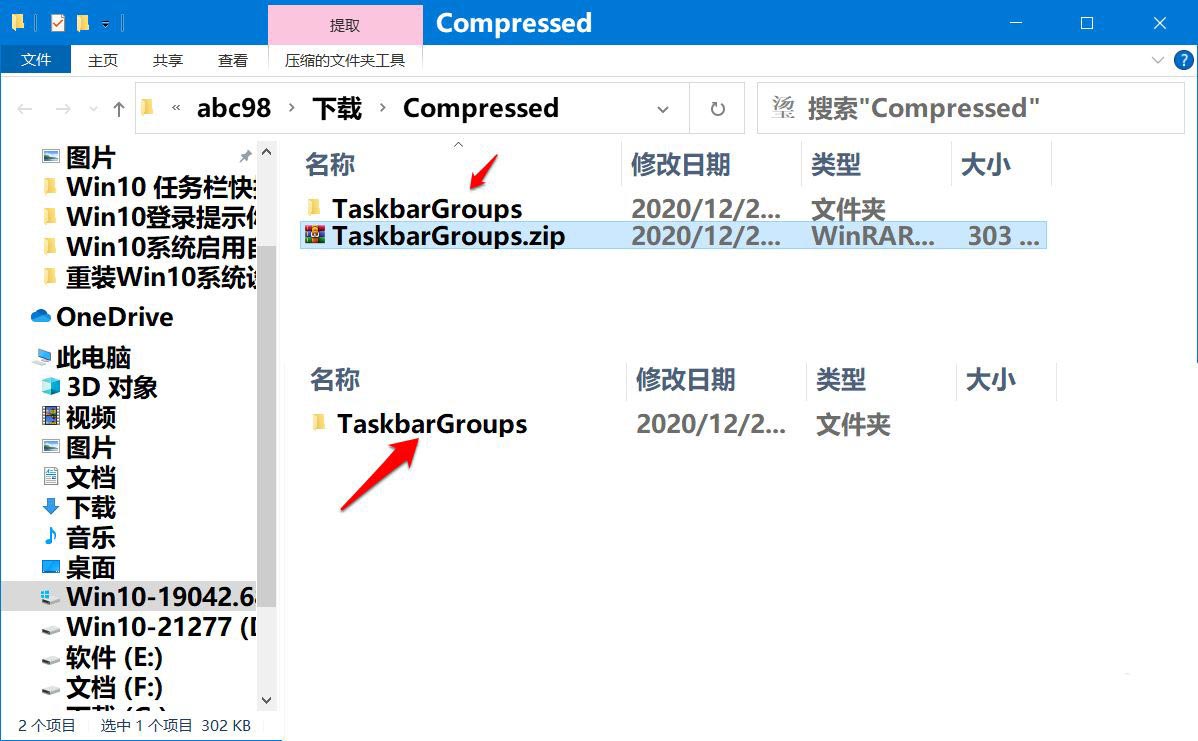
现在我们点击可执行文件:TaskbarGroups.exe;
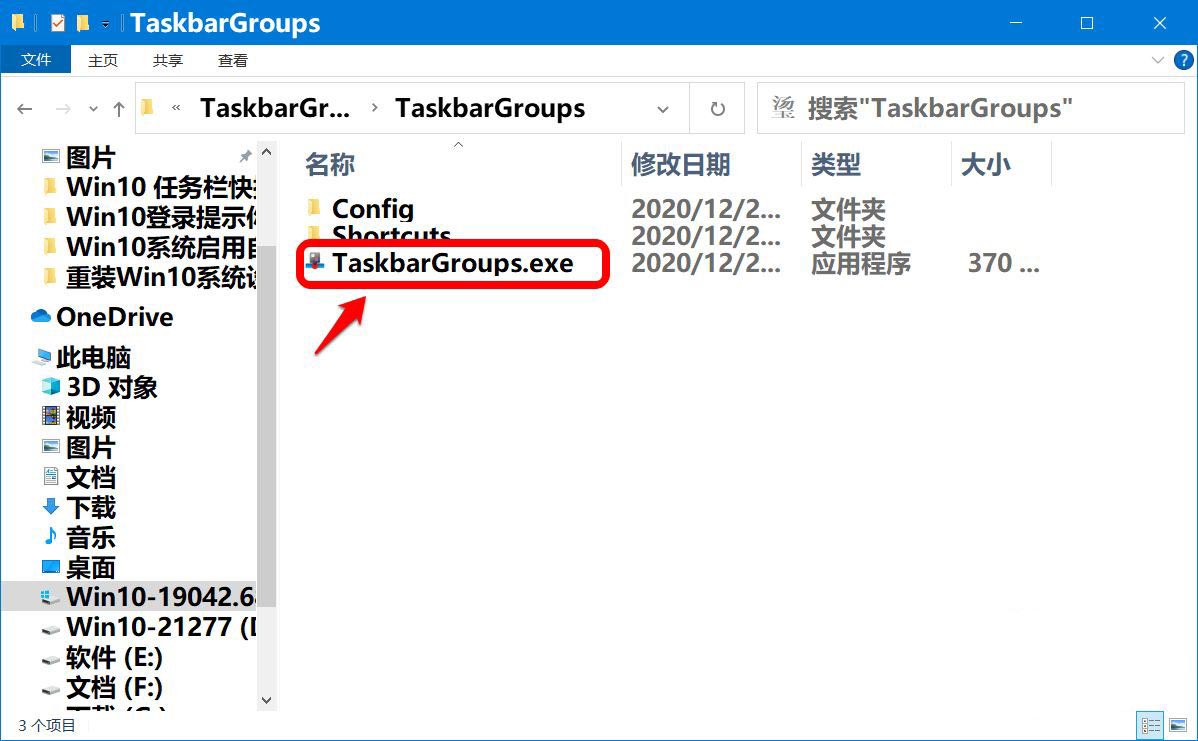
这时,会打开一个TaskbarGroups(任务组)英文窗口。
按“添加任务栏组”开始: 按“添加任务栏组”开始:
将您喜爱的程序分组并将它们固定到任务栏以便于访问
将您喜爱的程序分组并将它们固定到任务栏以便于访问。
+添加任务栏组:添加任务栏组
点击:+添加任务栏组;
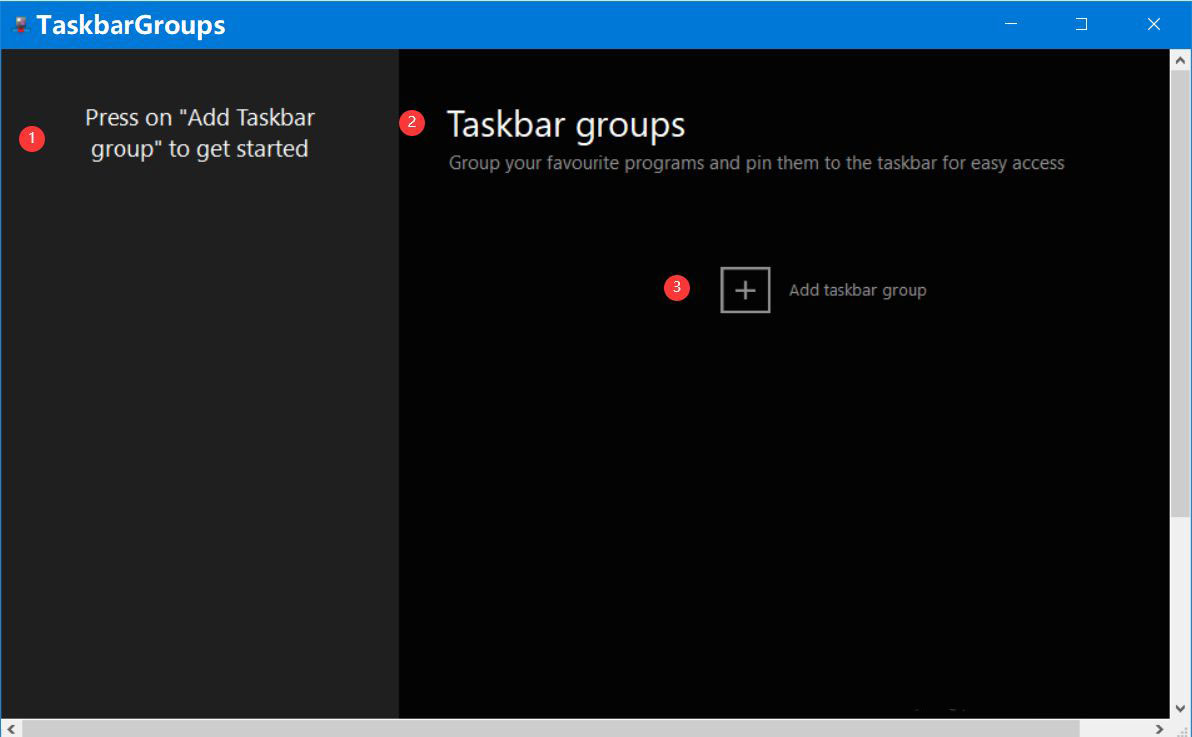
单击后,将打开“新建组”窗口
在Name the new group.-文件下载中添加组名,在Change group icon中添加组图标,点击:+Add new快捷方式;
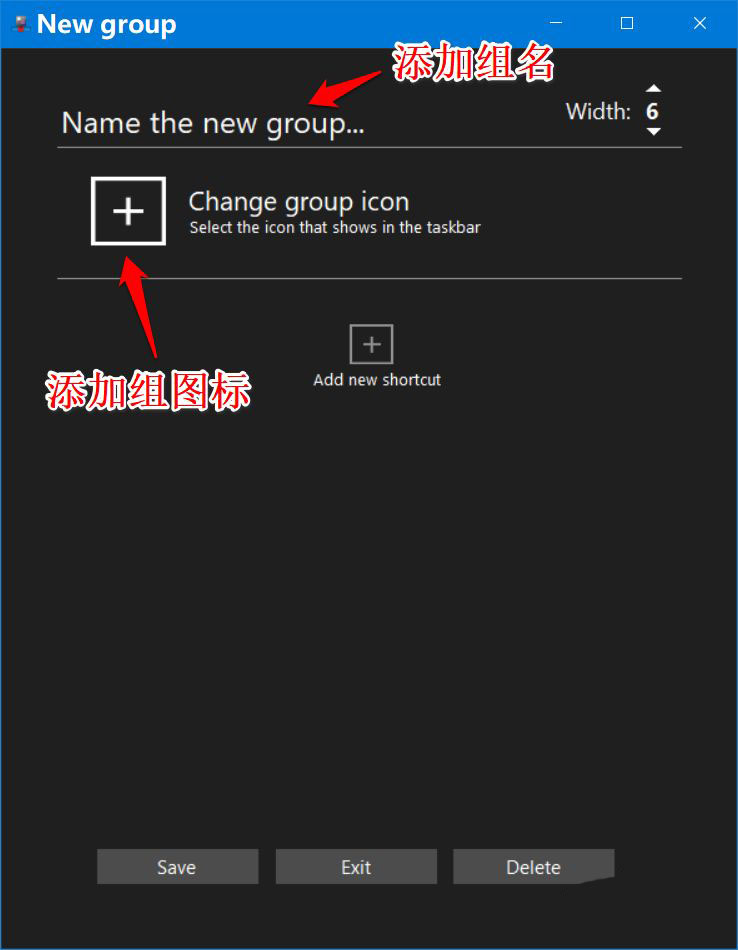
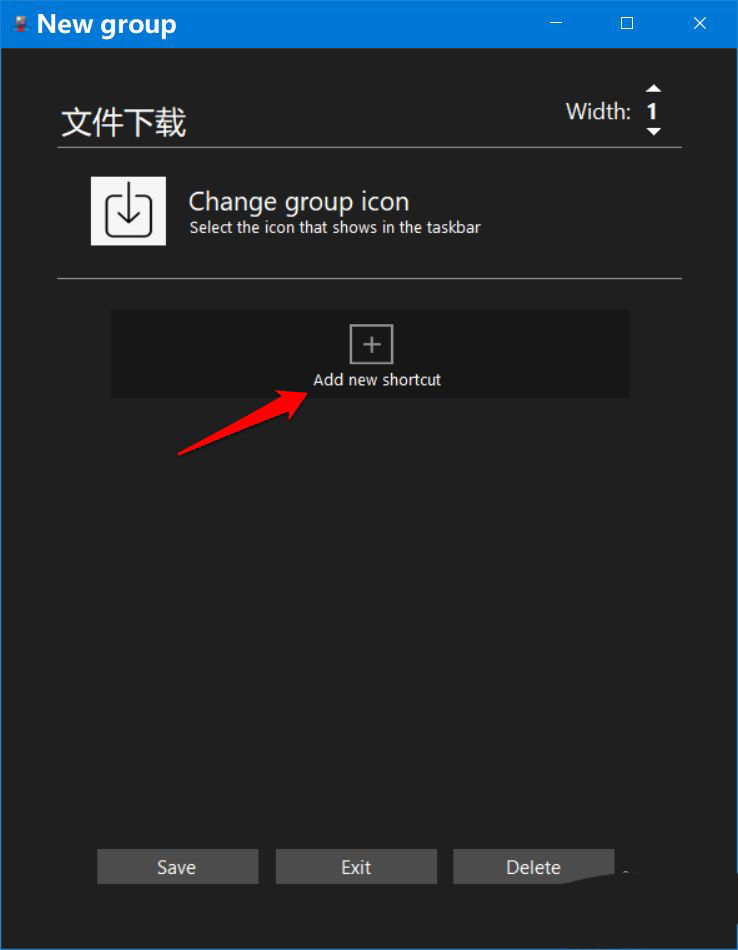
在创建新快捷方式程序窗口中,我们点击:lnternet Download Manager文件夹;
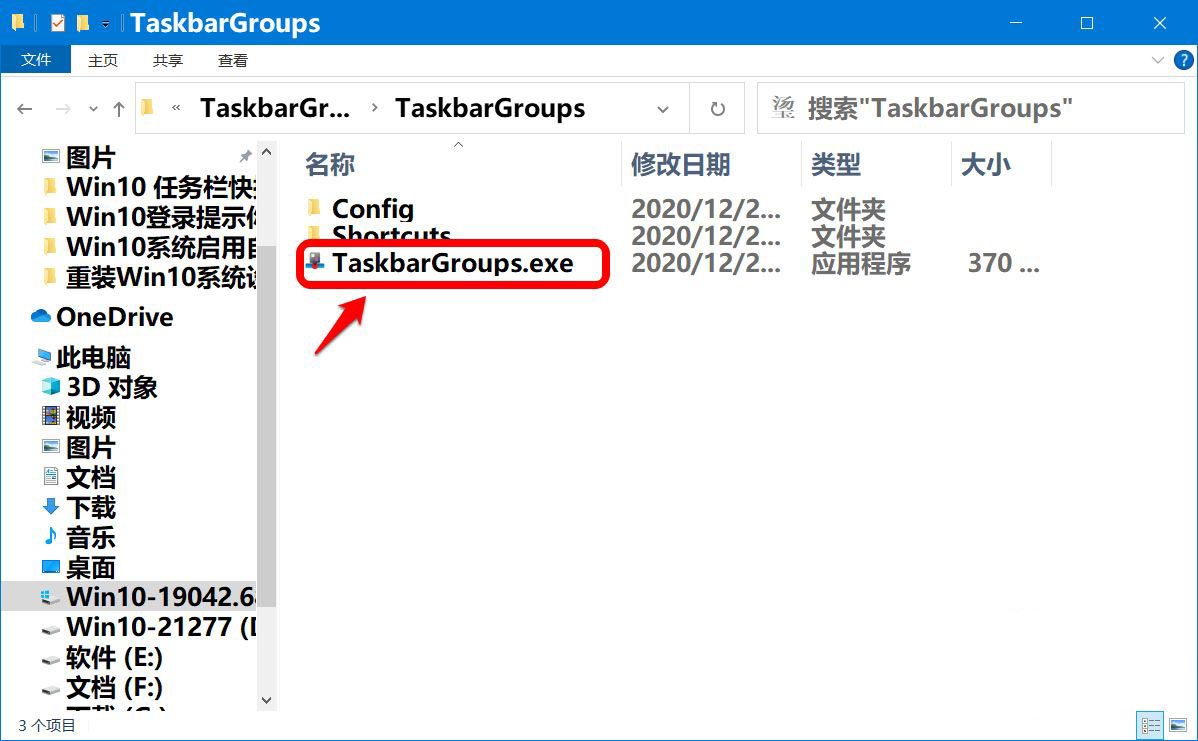
在lnternet Download Manager窗口中,我们点击lnternet Download Manager快捷方式-打开;
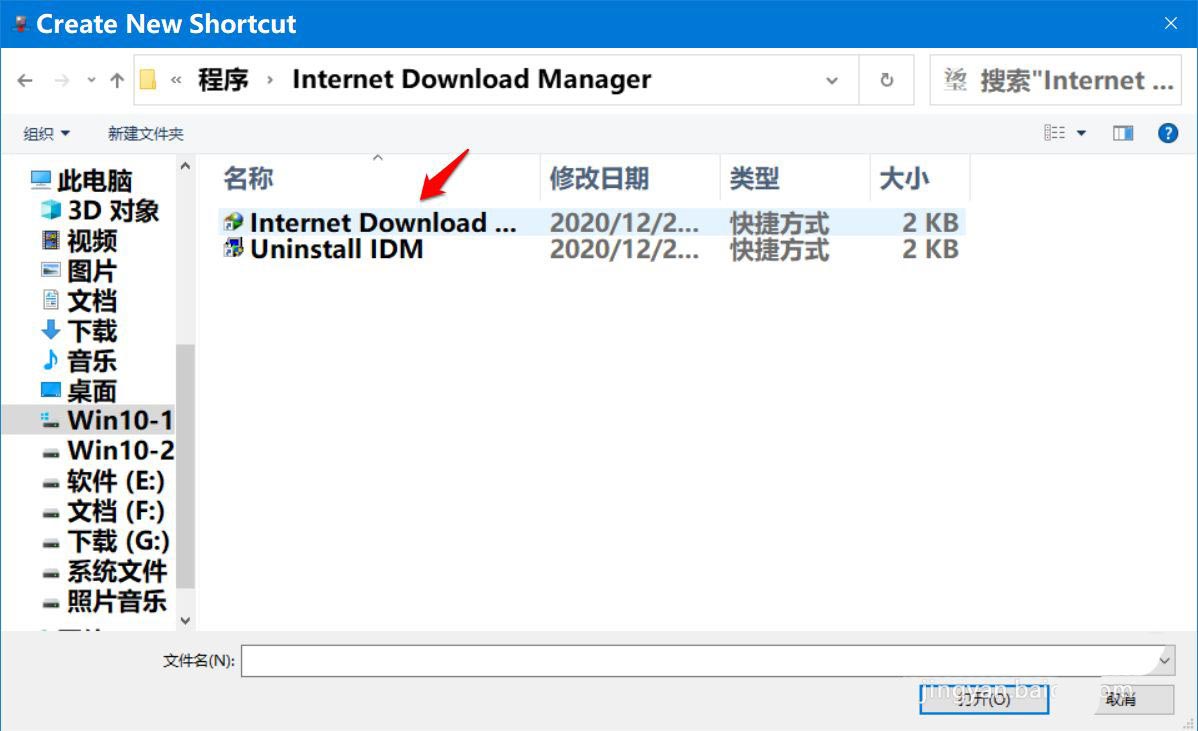
回到新建组窗口,我们可以看到IDM快捷方式已经添加了,继续点击:+添加新快捷方式;
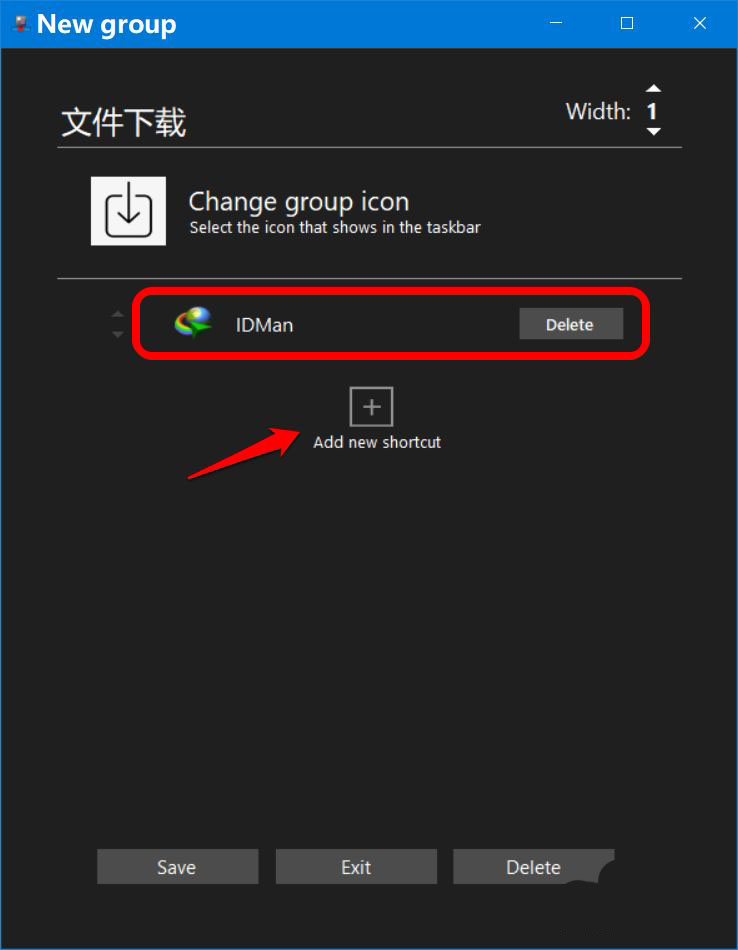
在创建新快捷方式窗口中,我们先点击,在右侧窗口中找到并点击:迅雷-打开;
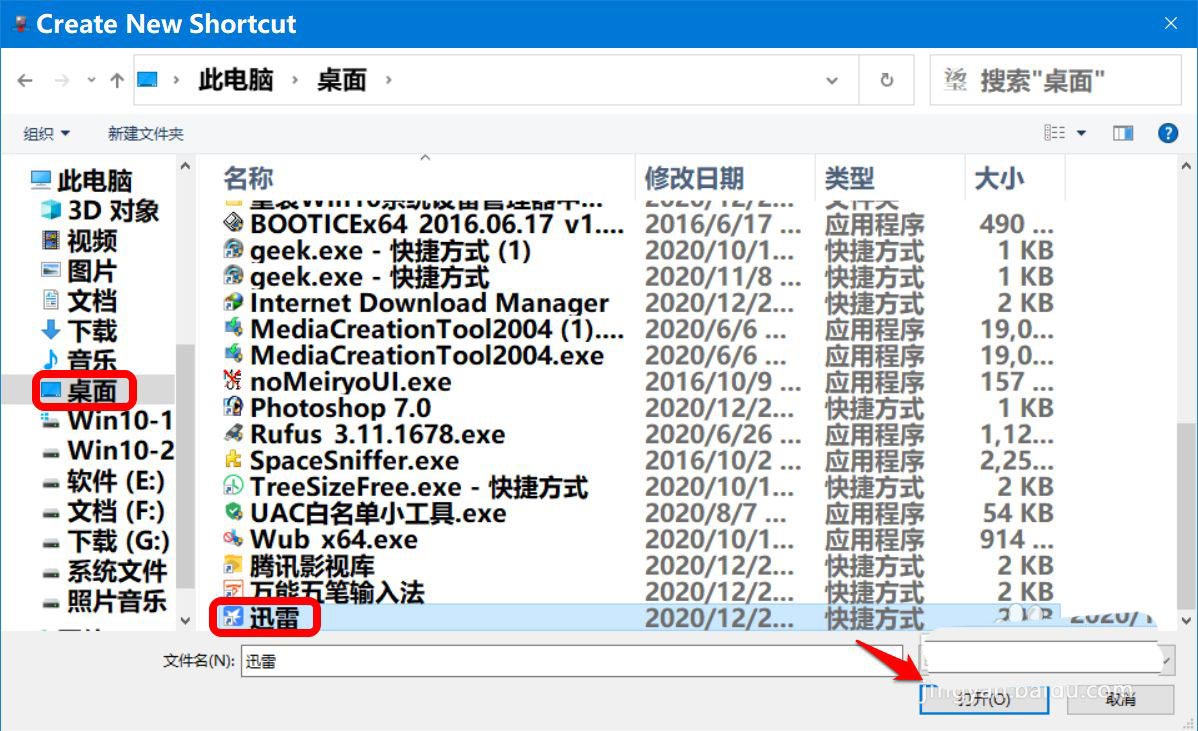
返回新建组窗口,可以看到ThunderStart快捷方式已添加,点击:保存;
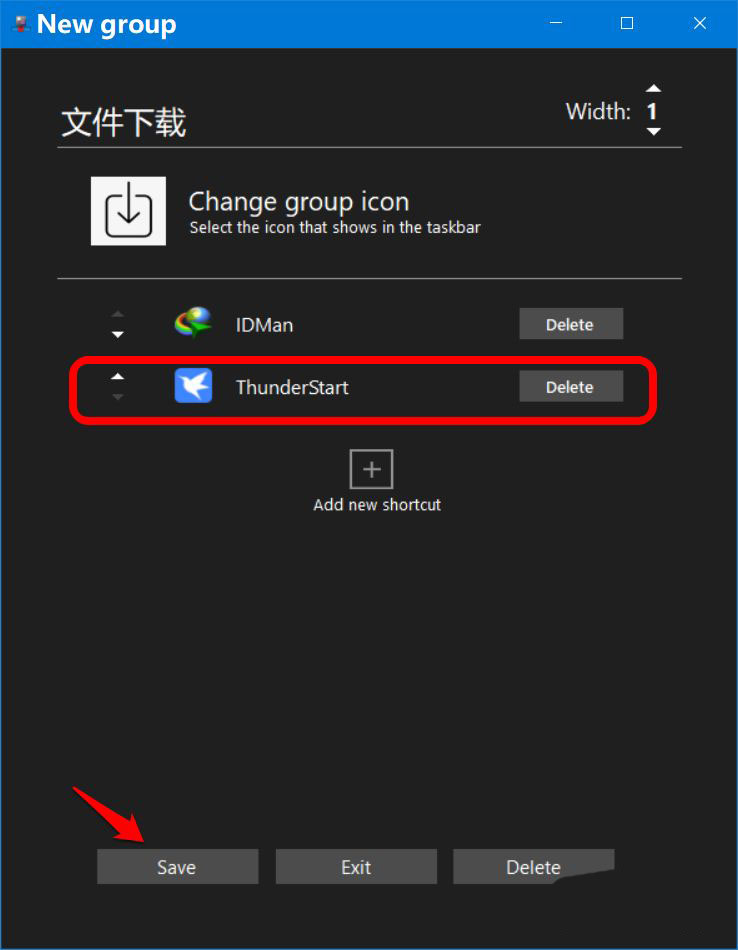
您将返回到任务栏组窗口。可以看到文件下载任务组已添加。窗口左侧的内容为:
1.右键单击名为新组的快捷方式
右键单击名为“新建组”的快捷方式
2.单击“固定到任务栏”
单击:固定到任务栏
3.享受你的新任务栏组
让您的新任务栏组满意
我们右键单击;
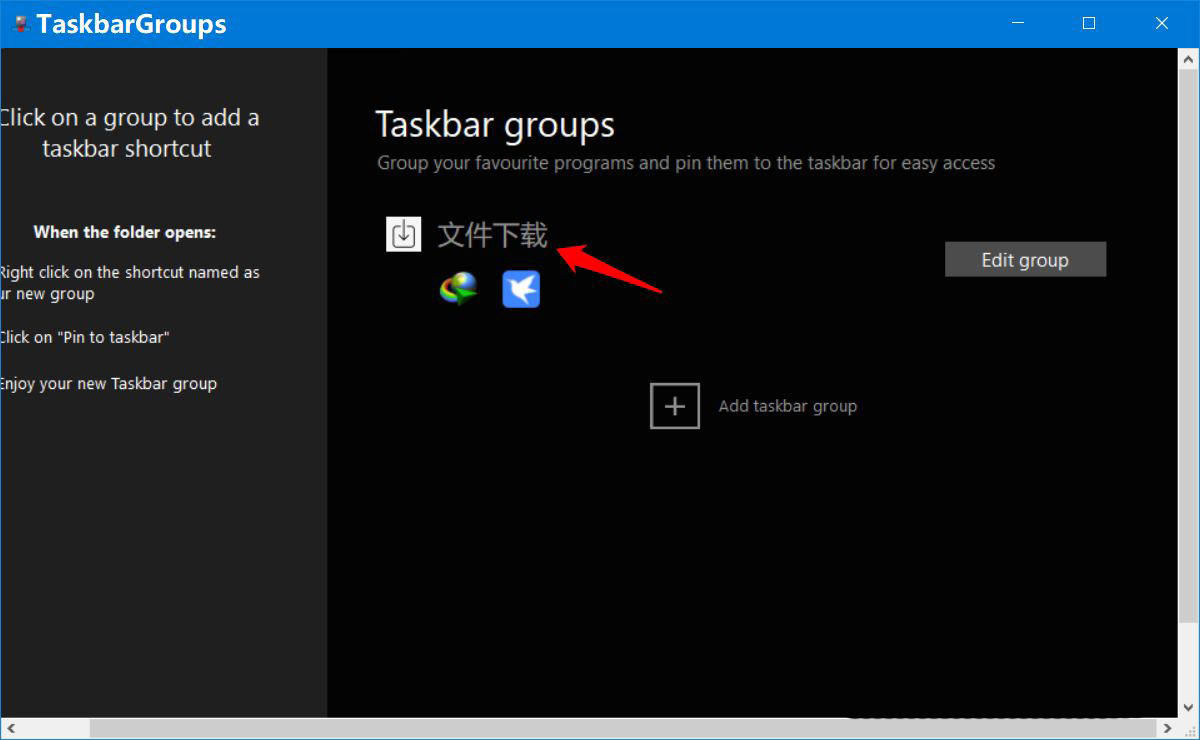
在新打开的应用程序工具窗口中,我们右键--;
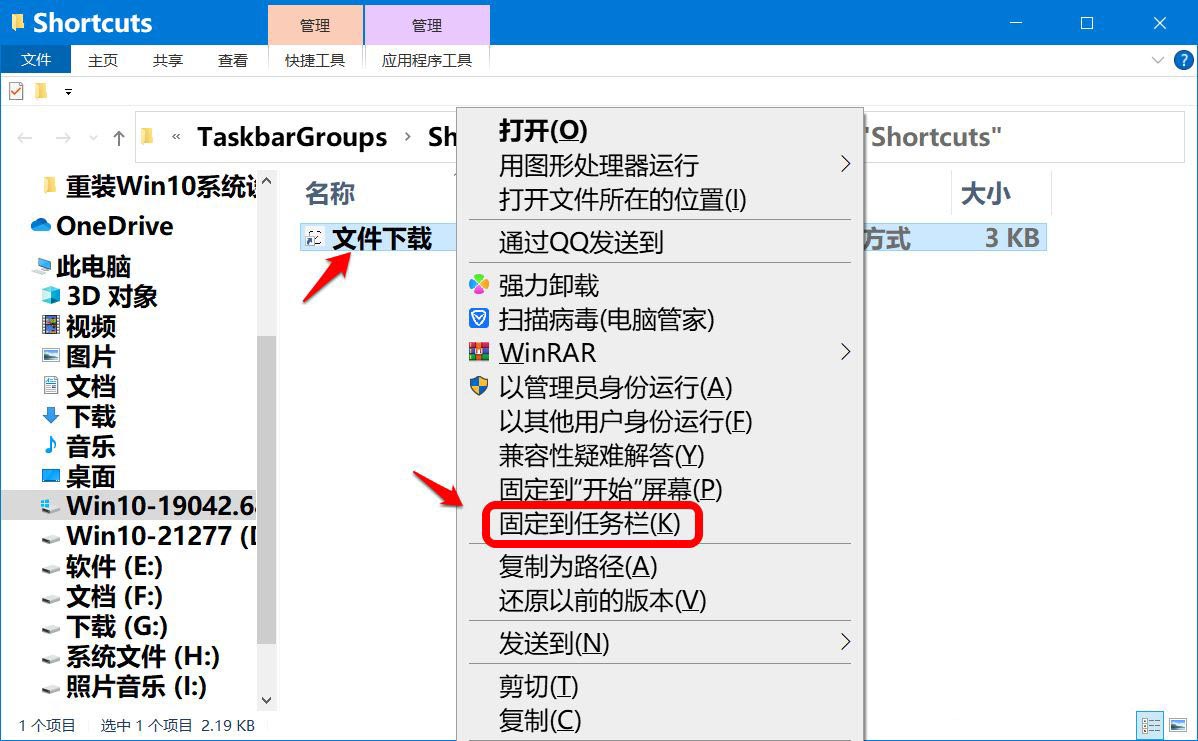
返回系统桌面,可以看到任务栏上已经添加了该图标。
按照上面的方法,我们可以将任务栏上的快捷方式分成几组。
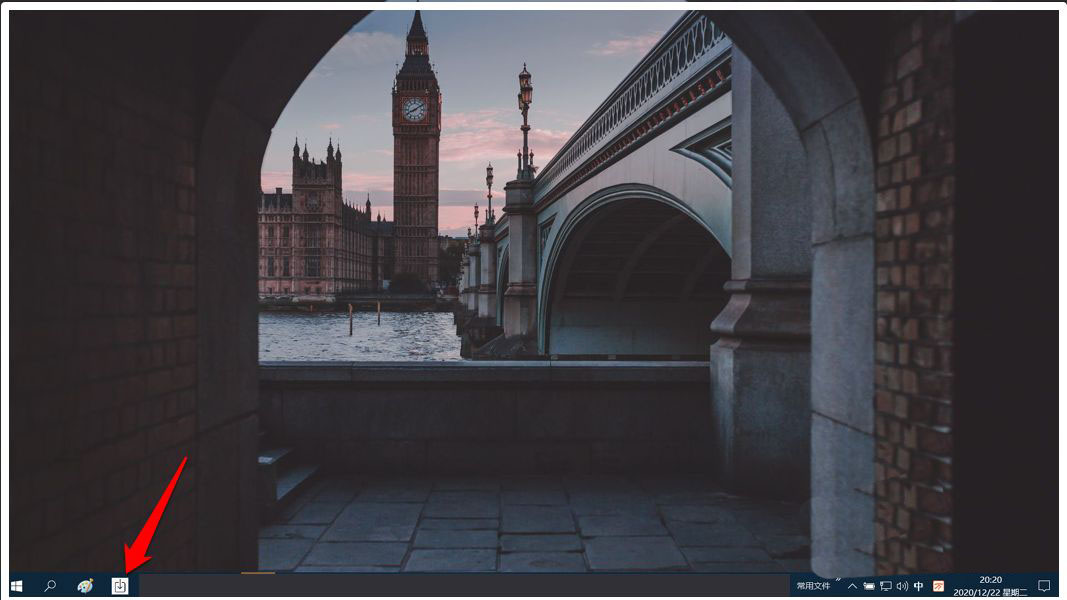
Win10任务栏快捷方式怎么分组,以上就是本文为您收集整理的Win10任务栏快捷方式怎么分组最新内容,希望能帮到您!更多相关内容欢迎关注。








