PS滤镜怎样合成宇宙星空,最近有朋友向小编咨询如何使用PS滤镜合成宇宙星空。下面,我将为大家带来使用PS滤镜合成宇宙中壮观的行星和星空图像的方法。有需要的朋友可以过来了解一下。
1、文件--新建(ctrl+n),宽高均为800*700px,如图
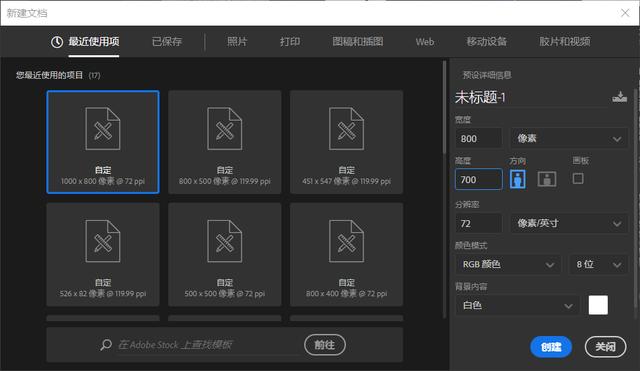
2. Filter--Noise--添加噪声,数量400,高斯分布,单色
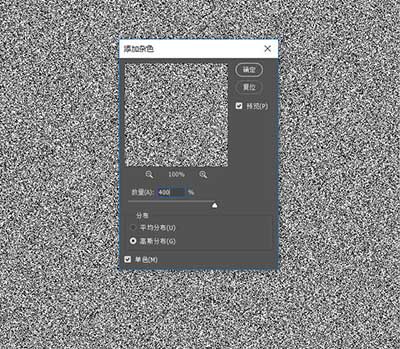
3.执行滤镜--模糊--高斯模糊,半径1.5
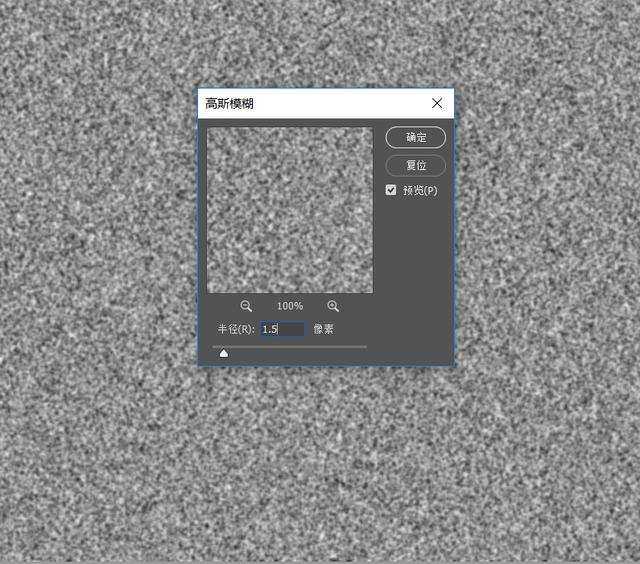
4.图像--调整--色阶,有星空效果吗?
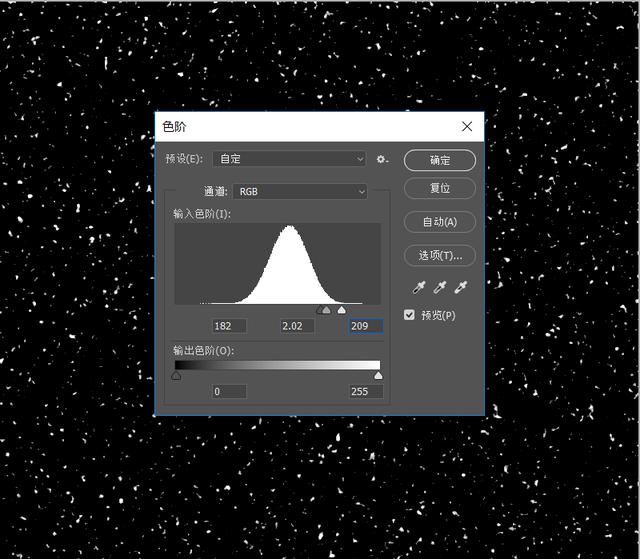
5、新建一个图层,填充黑色,执行滤镜--渲染--分层云彩,执行两次(CTRL+F),混合模式设置为滤色。
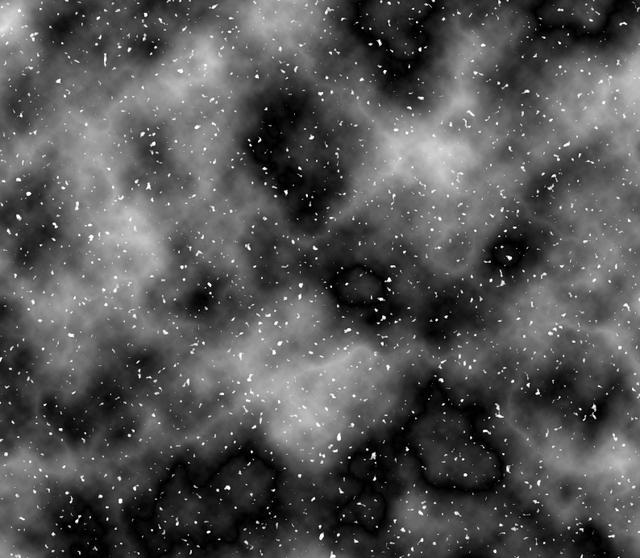
6.最后一个颜色,图像--调整--色彩平衡,参数如下图
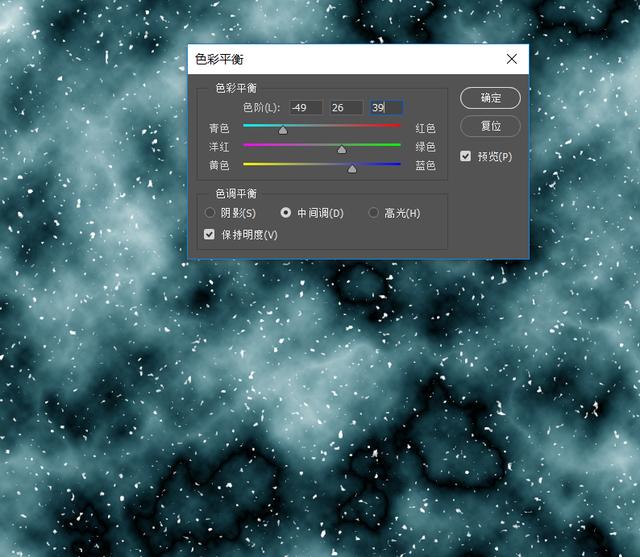
7、打开素材图片,选择椭圆选框工具,按shift画一个正圆。
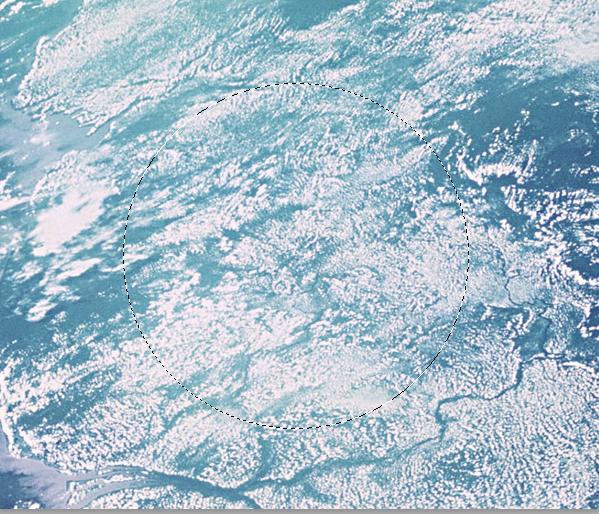
8. 使用移动工具(V) 并将其拖动到画布上。

9.滤镜--失真--球化量100,继续执行滤镜--失真--球化量51
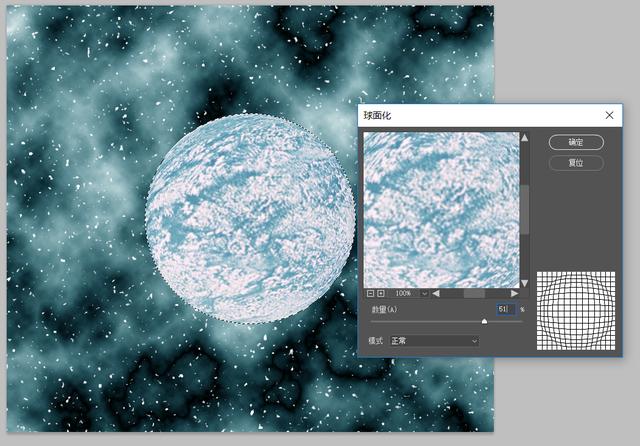
10.Image--Adjustment--Color Balance,调整月亮的颜色
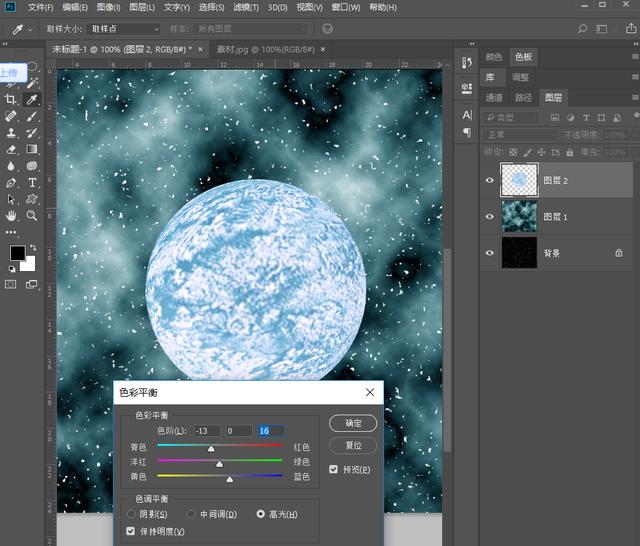
11.双击图层2并将图层样式设置为外发光。
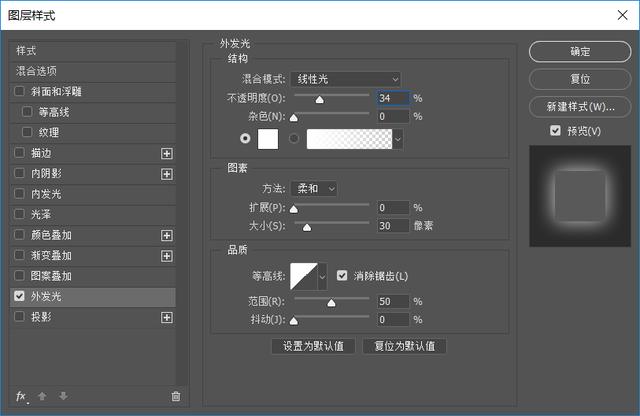
12. 内部发光
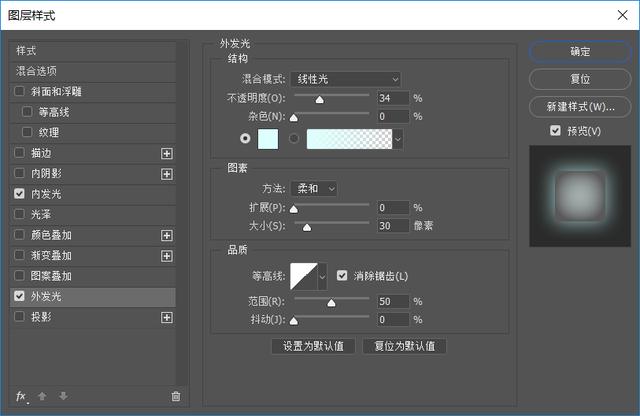
13、新建图层3,滤镜--渲染--云彩,图层--创建剪贴蒙版,将图层混合模式改为正片叠底。

14、新建图层4,加载图层2的选区,使用套索工具选择左下角区域,填充黑色。
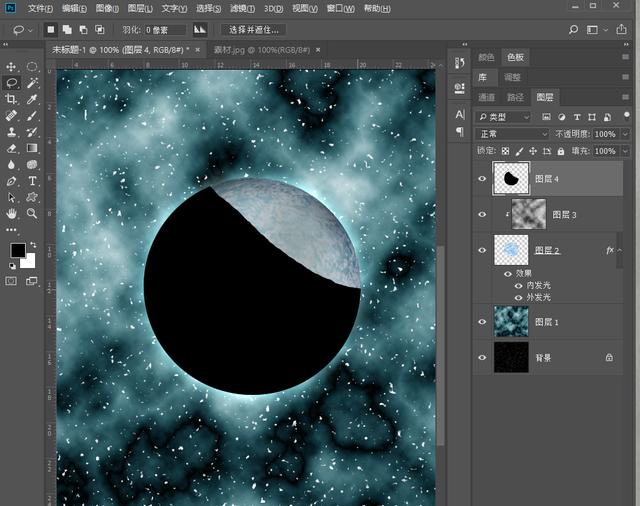
15.执行滤镜--模糊--高斯模糊
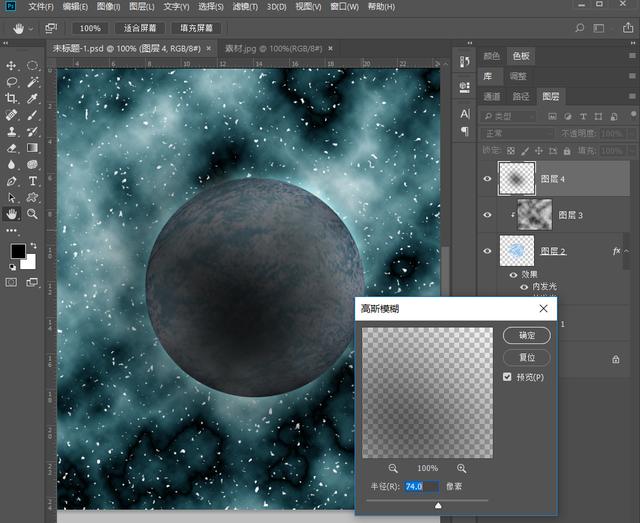
16.新建图层填充黑色,滤镜渲染-镜头光晕,图层混合模式-彩色滤镜
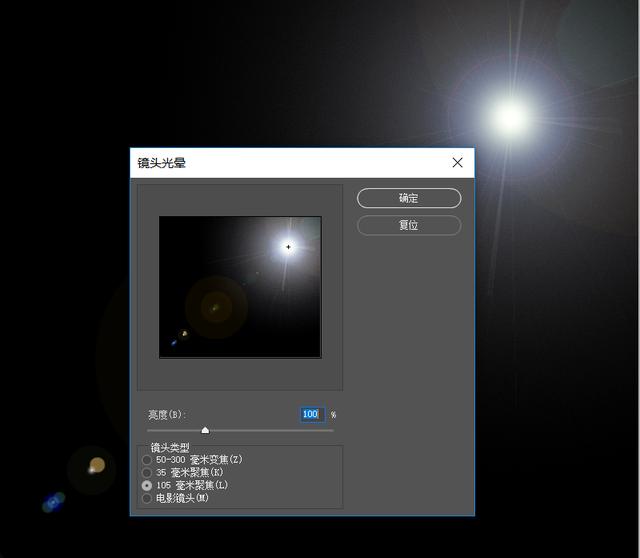
17、调整图层1的不透明度,调整整体色彩平衡,再复制几个行星调整大小。
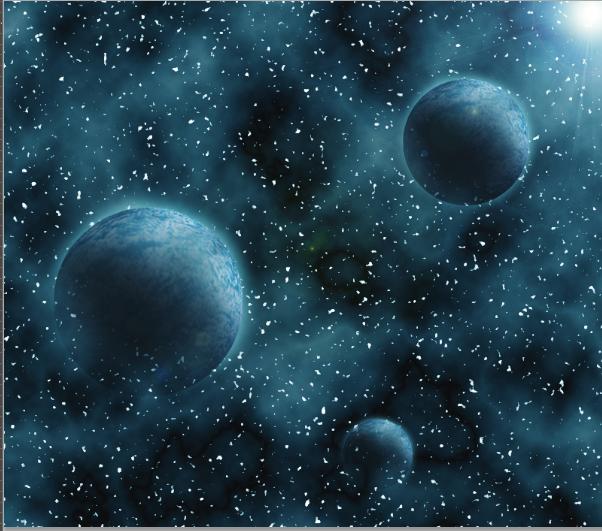
一个简单的小练习,让你熟悉PS工具以及各种滤镜命令的操作。我们一起来尝试一下吧。
PS滤镜怎样合成宇宙星空,以上就是本文为您收集整理的PS滤镜怎样合成宇宙星空最新内容,希望能帮到您!更多相关内容欢迎关注。








