Photoshop怎样绘制蓬云彩,如何在Photoshop中画出蓬松的云彩?很多用户都在问这个问题?我们来看看在Photoshop中绘制超级蓬松飘逸的云彩的步骤。有需要的朋友可以参考一下。
在Photoshop 中创建一个900 x 450 像素、300 dpi 的新文档。
单击背景图层以创建一个新图层。进入混合选项并使用以下设置创建天蓝色(使用颜色:#b3d0dd、#90dcff 和#68c1f0)线性渐变叠加:
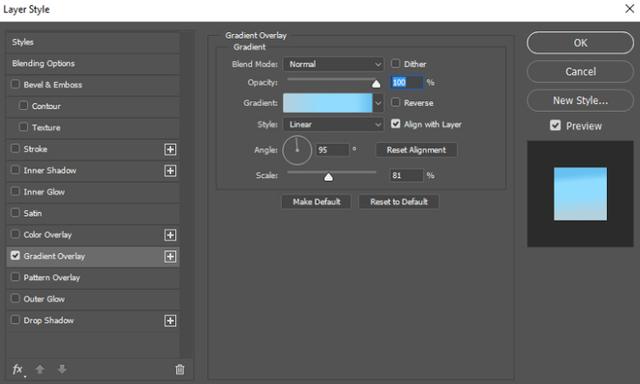
这是结果
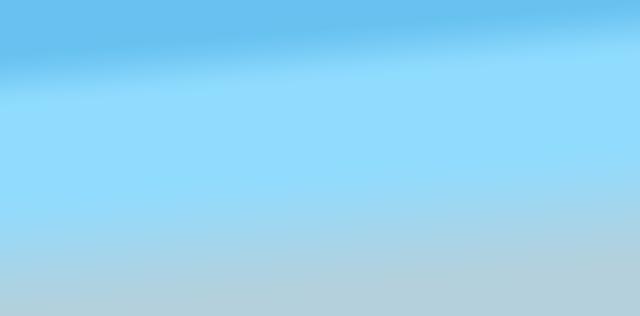
然后,使用大的柔软圆形笔刷,#3a6997 在中间画一个柔和的蓝色点,留下一点阴影。这将有助于云的普及。
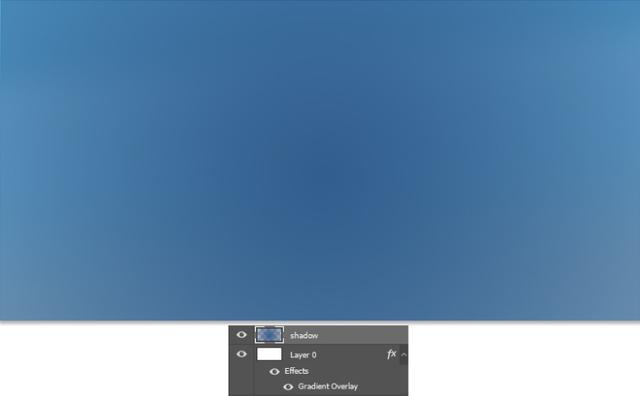
在新图层上:
使用硬圆刷(100% 硬度和不透明度)绘制坚实的灰白色#adb7c0 云形状。从简单的云形状开始,然后转向更困难的云形状。
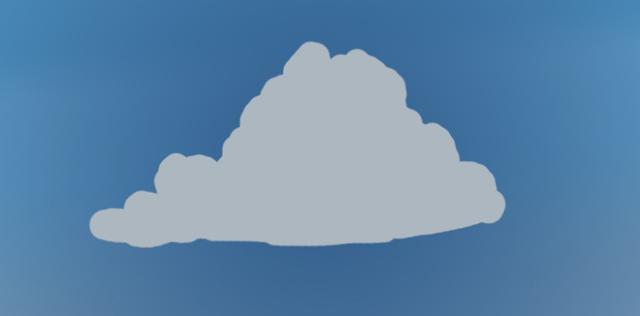
开始用微妙的阴影给云层着色。
将新图层剪切为原始云形状并将其设置为“正片叠底”。使用与之前相同的灰白色将阴影绘制到云上。该剪贴蒙版还将保持阴影在适当的位置。
从100% 硬度和100% 不透明度开始,然后在尝试混合阴影时降低两者。
需要帮助混合吗?看看这个:
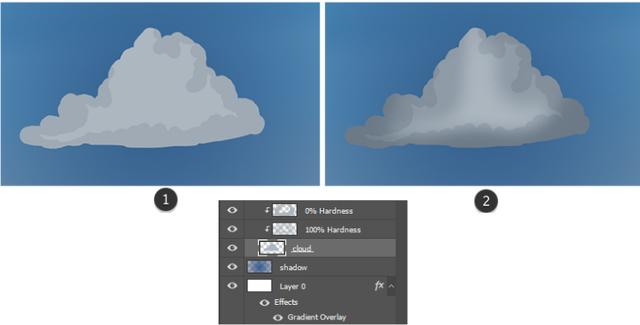
设置基础纹理。

合并背景中的一些蓝色,然后将剪切图层与原始云形状合并。

使用粗糙边缘橡皮擦工具(E) 以20-40% 不透明度轻轻擦除。

就像以前一样,开始在云上画更多的阴影。放大200% 以绘制纹理线条以获得更多深度。确保选中不透明度的笔压选项。
从正常预设列表切换到硬圆形压力不透明度画笔。使用此画笔雕刻云彩可能融入蓝天的小区域。
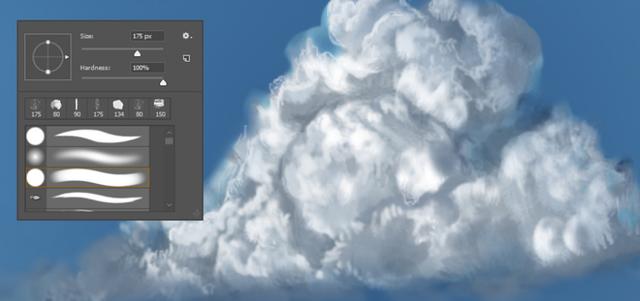
云有光和影(见下文)。因此,当您继续绘画时,请规划您想要创造深度和运动的区域。添加灰色位以实现逼真的过渡。

使用硬度为0% 的柔软圆形笔刷,用柔和的雾气包围云朵。

让我们使用调整图层调整颜色。
首先,添加一个新的浅蓝色(使用颜色#c6cbd4 和#b4cbdc)线性渐变贴图并将其设置为“颜色加深”。

使用以下设置创建一个新的色阶调整图层。它立即显示我们需要的定义。

绘制天空的一种快速方法是使用另一个新图层。使用不透明度为50-100% 的柔软圆形刷子将底部涂成浅蓝色。

柔软的笔刷更适合绘制更精细的云彩,而清晰的边缘有助于定义更多细节。
继续混合背景,同时添加远处较小的云。通过在云层周围创建雾环和氛围来营造深度感。

添加新图层以尝试不同的形状并经常旋转。切换到粉笔画笔,使云彩看起来更真实。任何额外的纹理都会立即增加更多的真实感。
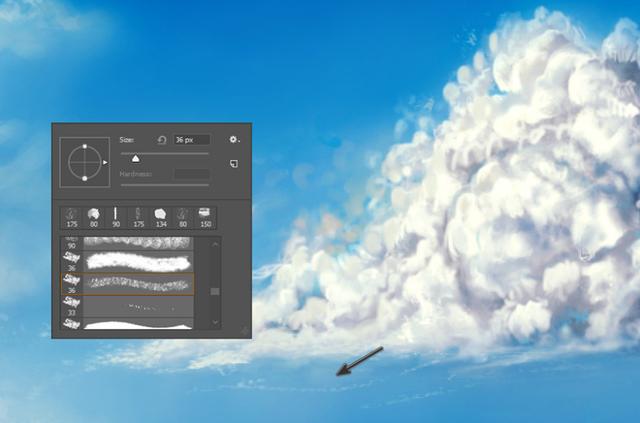
效果图

Photoshop怎样绘制蓬云彩,以上就是本文为您收集整理的Photoshop怎样绘制蓬云彩最新内容,希望能帮到您!更多相关内容欢迎关注。








