ps如何制作立体字渐变影子,如何在PS中制作三维人物的渐变阴影?本章主要介绍PS中三维人物设计方法的图文步骤。如果您还不知道,请跟随小编来学习。希望对您有所帮助。
如何在PS中制作三维人物的渐变阴影——PS中三维人物的设计方法
首先,我们打开Photoshop,点击左上角的——,创建一个空白画布。
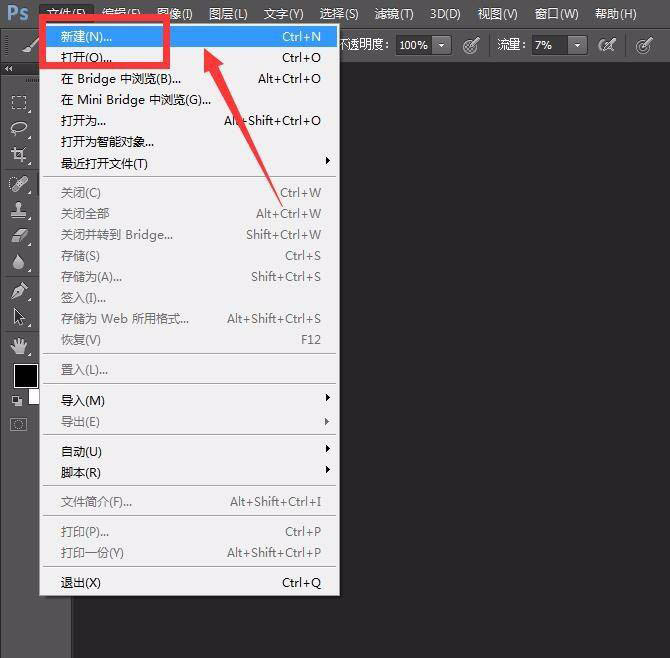
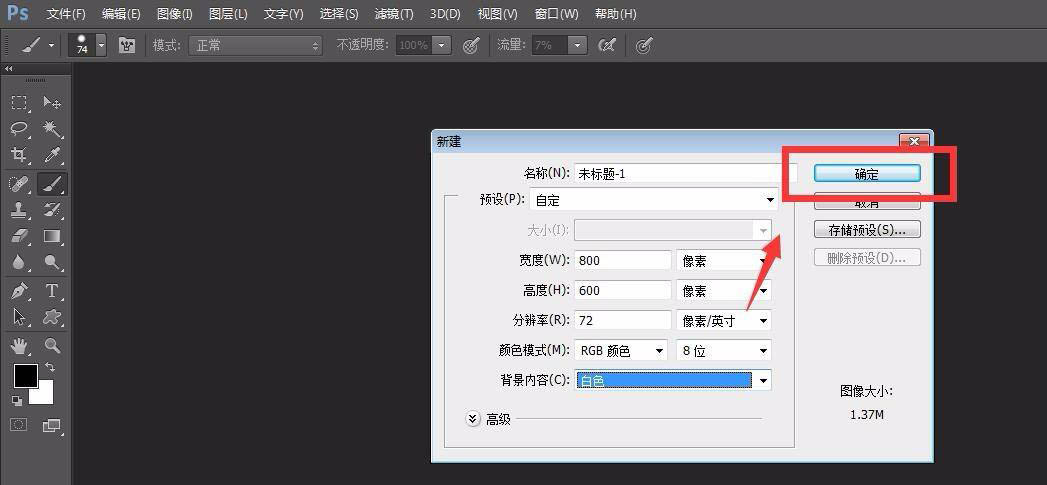
我们点击左侧工具栏的背景色,将背景色设置为灰色,然后按快捷键ctrl和delete填充背景图层。
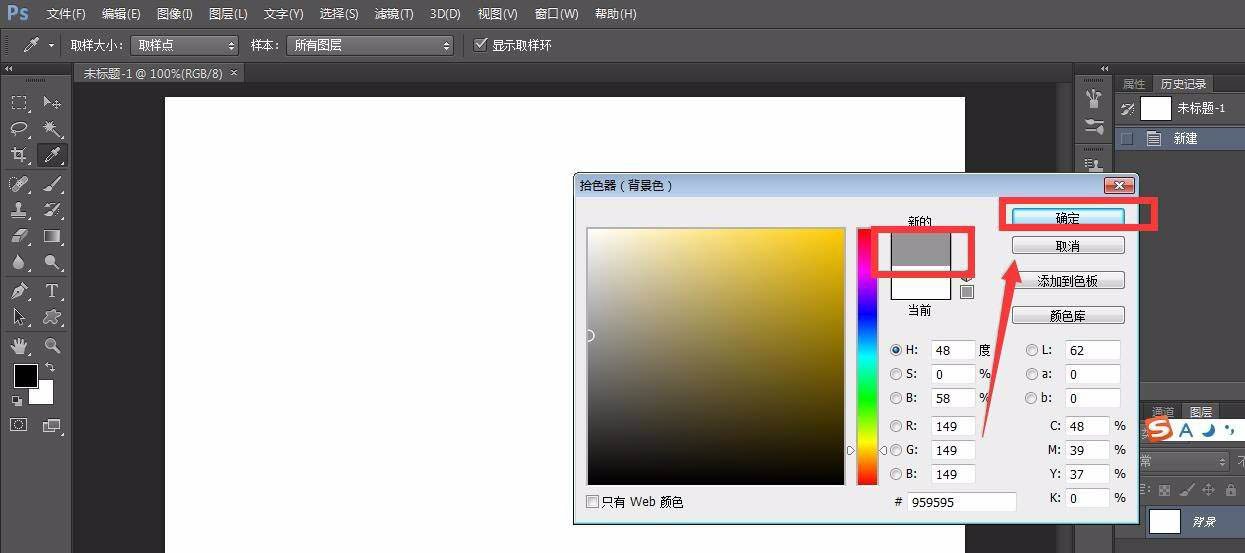
接下来,我们选择左侧工具栏上的文本工具并输入演示文本。并调整文本字体、大小、颜色等。

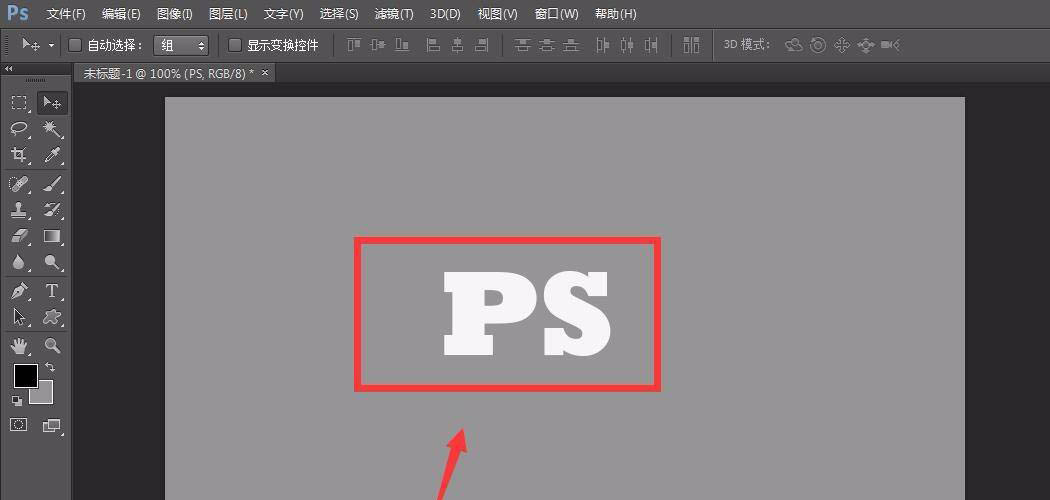
我们在图层面板中选中文本图层,将其拖到面板右下角的新建图层图标上,复制一个文本图层。
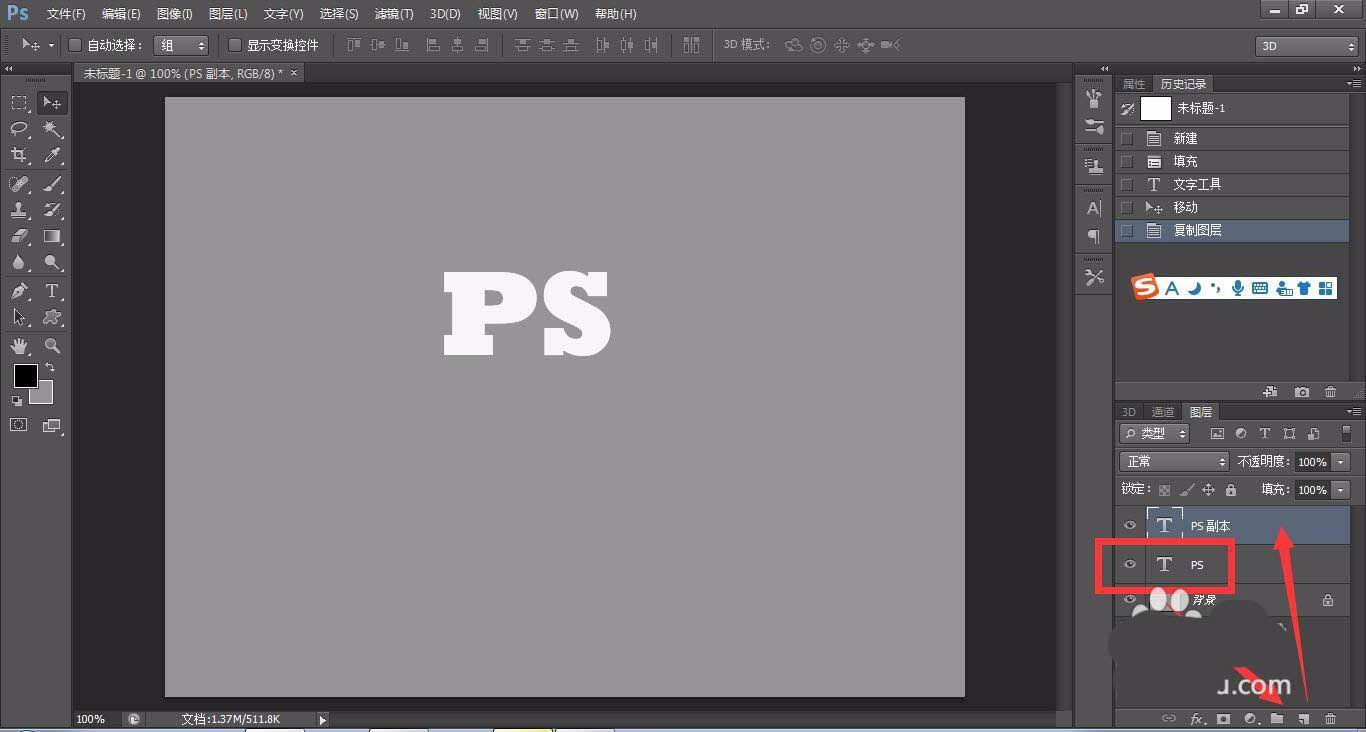
我们选择原始文字图层,按下快捷键ctrl+t,对文字进行自由变换。我们右键单击文本,选择它,将文本对角拉动,如下图所示。
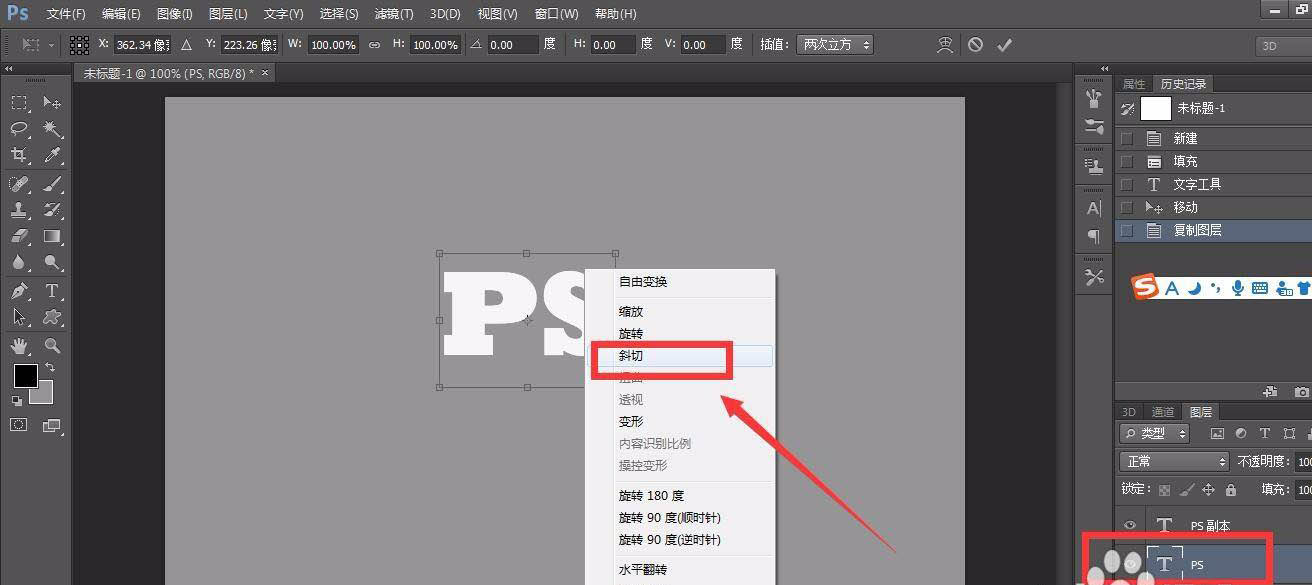
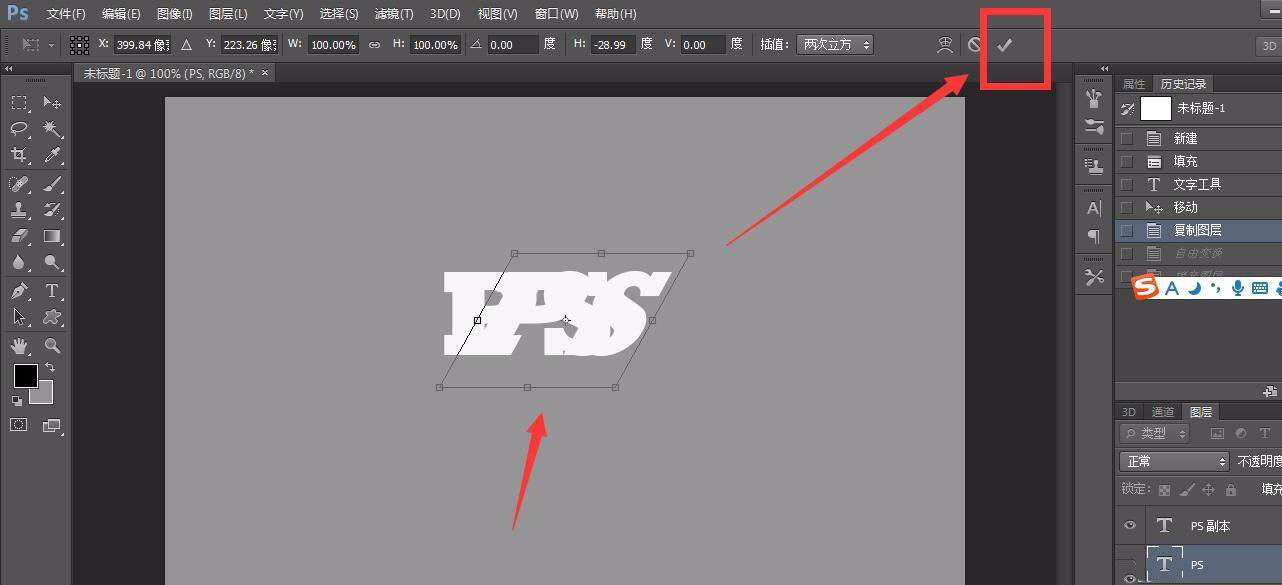
将斜角文字图层填充为黑色,如下图所示,看起来就像文字的阴影部分。
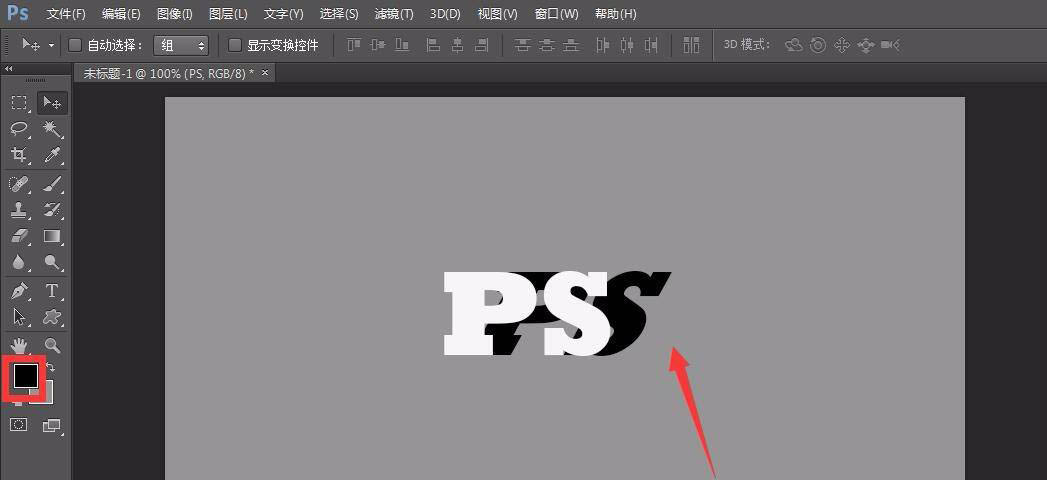
我们点击图层面板中的添加蒙版按钮,为斜角文本图层添加蒙版,并使用黑色画笔在文本上绘画,使阴影效果更加真实。
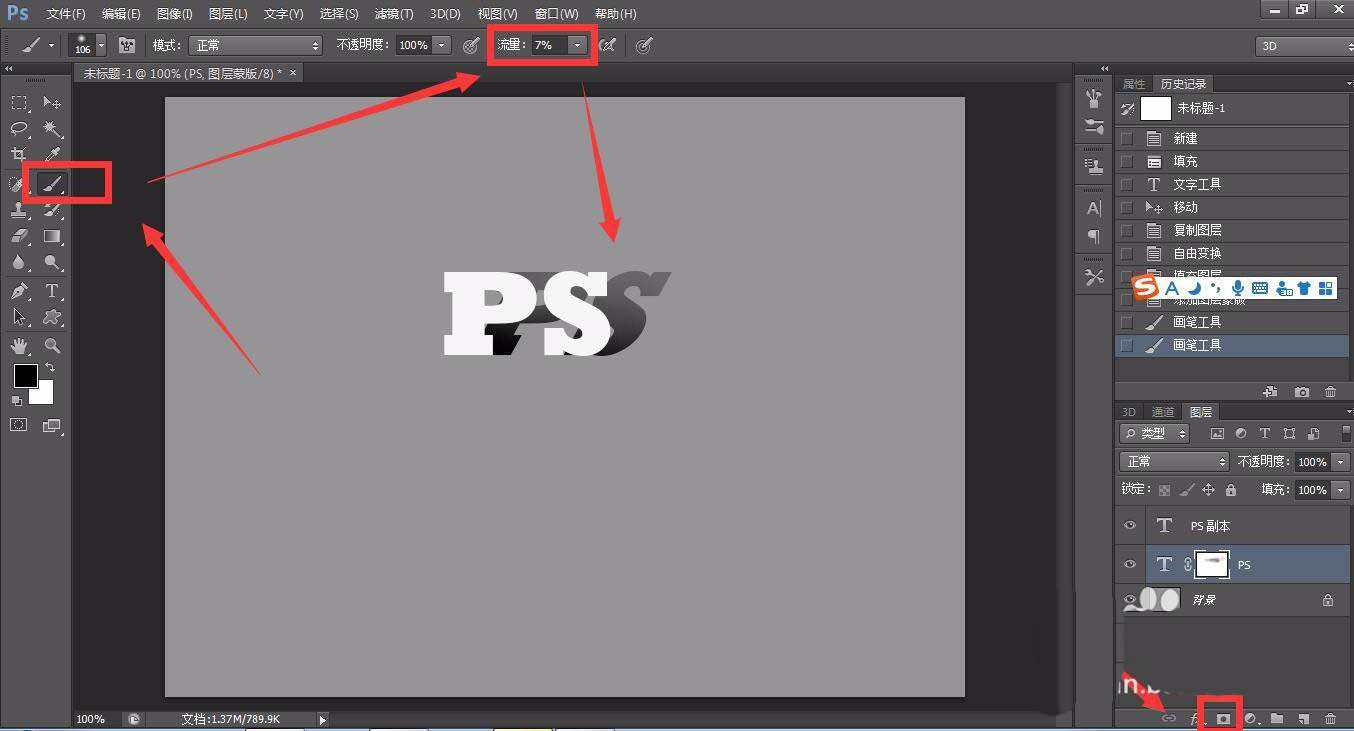
最后我们选中复制的文字图层,点击图层面板下方的fx选项,给图层添加一点斜角和浮雕效果,如下图所示,在Photoshop中创建三维文字的操作就完成了。
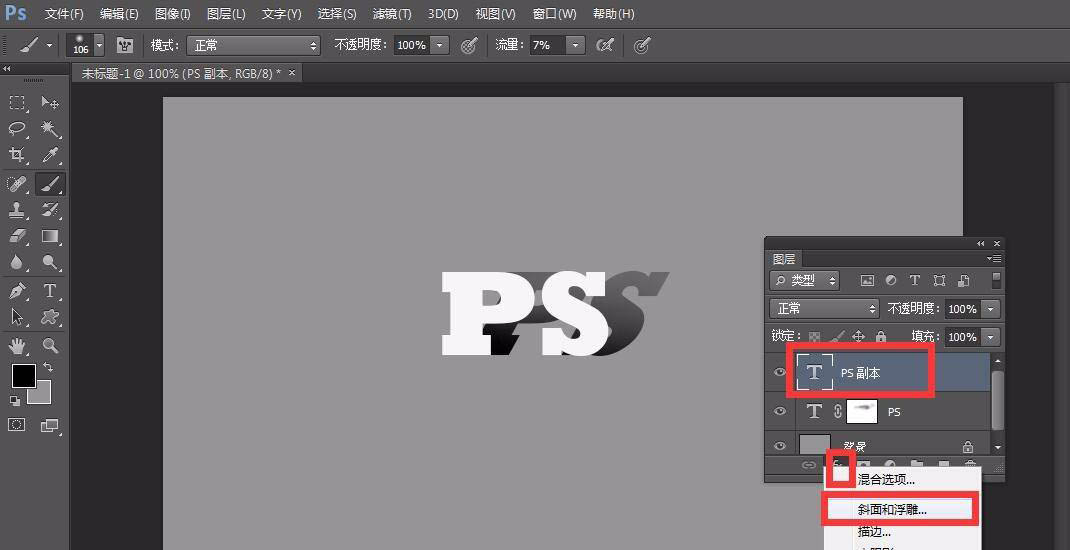
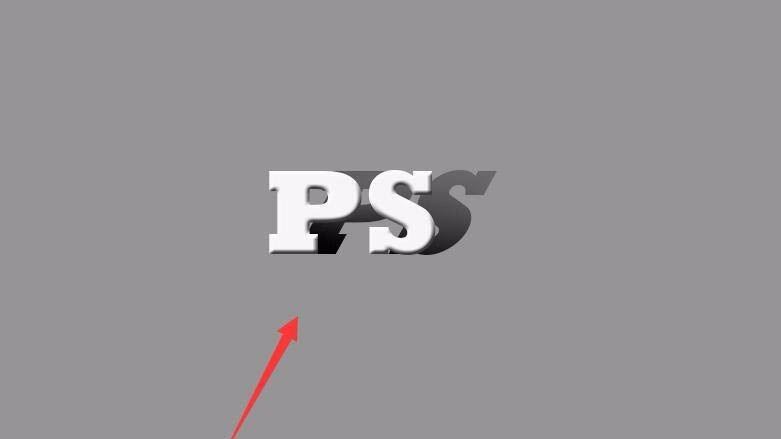
ps如何制作立体字渐变影子,以上就是本文为您收集整理的ps如何制作立体字渐变影子最新内容,希望能帮到您!更多相关内容欢迎关注。








