Word怎样删除分页符,如何删除Word中的分页符?下面小编为大家介绍一下Word文档中如何取消分页符。有需要的朋友可以看看下面。我希望它可以帮助你!
步骤1:如图所示,下面的文档有另一个页面被分隔到不应该出现分页的地方。段落不紧凑。这两页的内容应放在一页上。我们来谈谈如何取消这种类型的分页符。
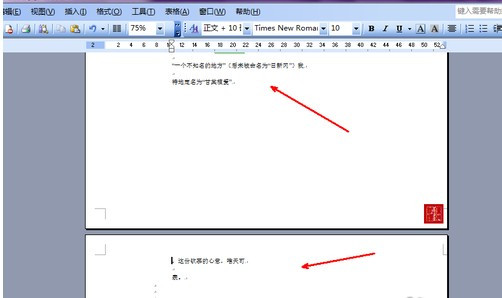
第二步,打开word菜单栏中的编辑选项,然后在弹出的菜单中选择查找和替换,或者直接用键盘快捷键,即ctrl+f组合键打开。
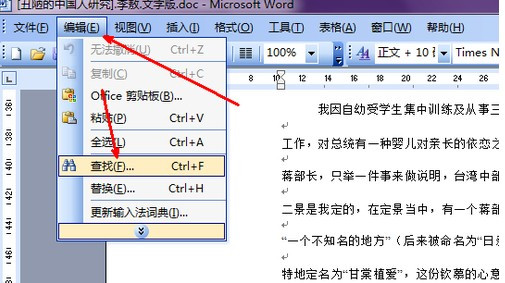
第三步:打开word菜单栏中的编辑选项,然后在弹出的菜单中选择查找和替换,或者直接用键盘快捷键,即ctrl+f组合键打开。
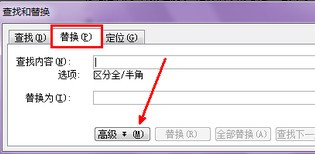
第四步:点击“高级”后,会弹出该页面的下半部分。底部的替换选项下有一个特殊字符的按钮。单击此按钮。
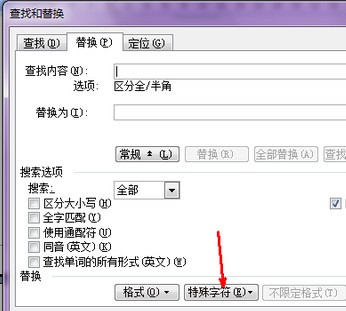
第五步:点击后,菜单底部有一个手动分页符的选项。选择此选项。因为要消除这些分页符,所以将其用作替换选项。
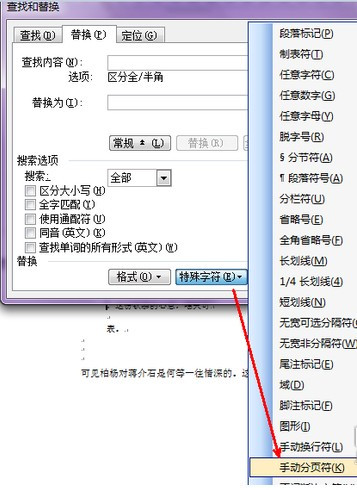
第六步:点击后,如图所示,搜索内容栏中出现一个符号。这是手动分页符的标志。在下面的替换为内容中,不要输入任何内容,因为您想取消。将其替换为空白,这当然会将分页符替换为空白。单击“全部替换”按钮开始替换。
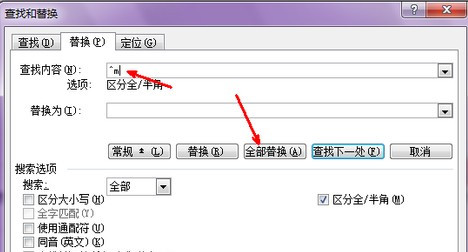
第七步:更换完成。弹出的对话框中显示更换次数。文档中的所有手动分页符都可以被替换,即取消。只需单击“确定”即可。
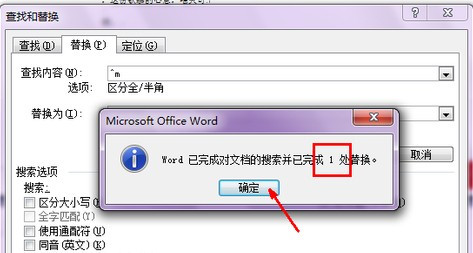
Word怎样删除分页符,以上就是本文为您收集整理的Word怎样删除分页符最新内容,希望能帮到您!更多相关内容欢迎关注。








