曝光不足的灰暗图片怎么使用ps后期挽救,最近有朋友向小编咨询如何使用PS在后期处理中保存曝光不足的灰色图片。以下是PS后期处理中保存深色图片的方法。有需要的朋友可以过来了解一下。
1.打开素材图片,如下图所示。由于曝光不足,画面较暗,几乎看不清物体的轮廓。
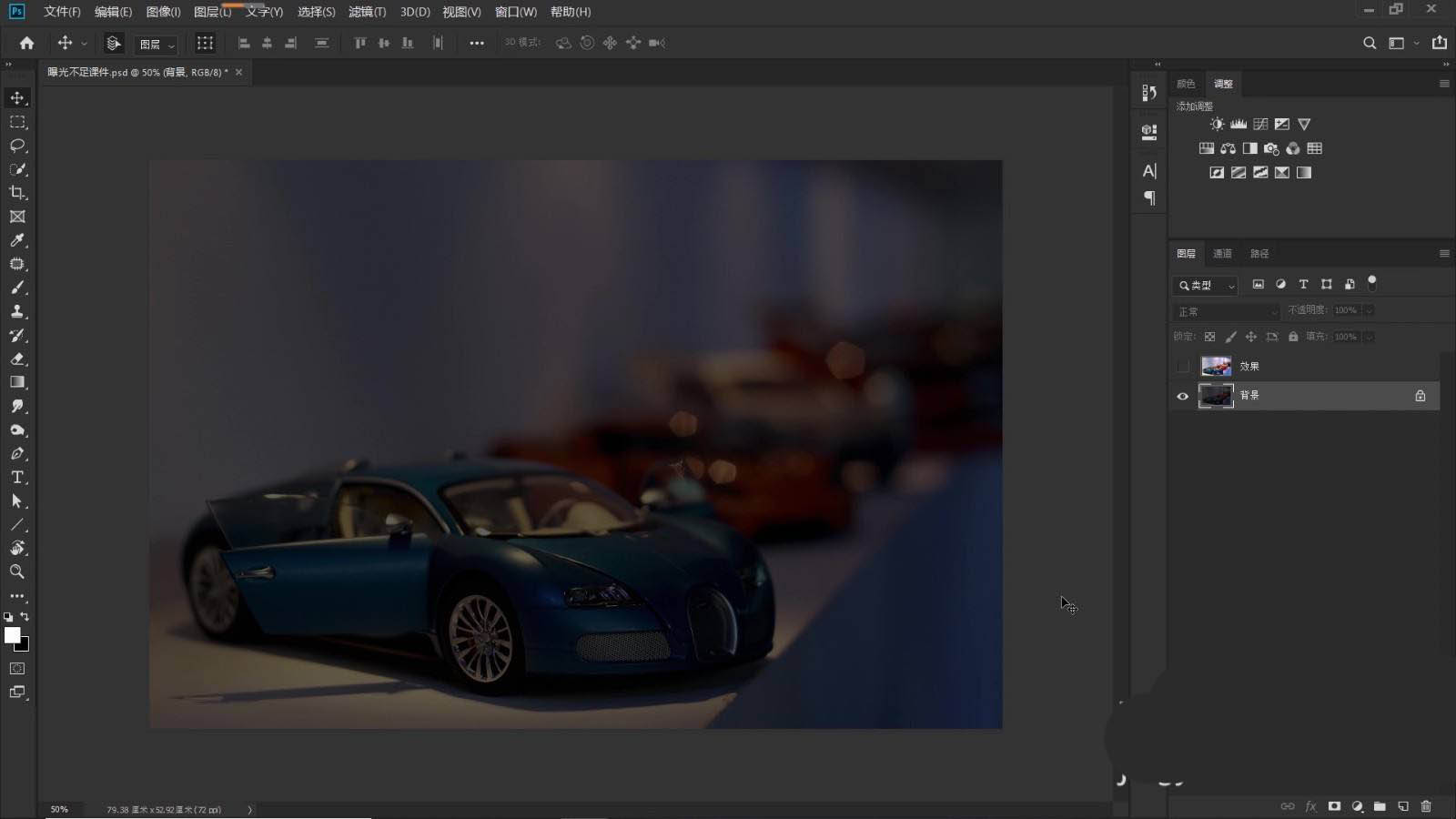
在“调整”面板中,单击“曝光”按钮,新建一个“曝光”调整图层;也可以点击“小太极”(图层面板下的“创建新填充或调整图层”按钮),打开菜单,选择“曝光”,如下图所示。在“属性”面板中,按住鼠标左键并将“曝光”滑块向右移动以增加曝光。调整时观察左图的变化。在本例中我们给出3.53。
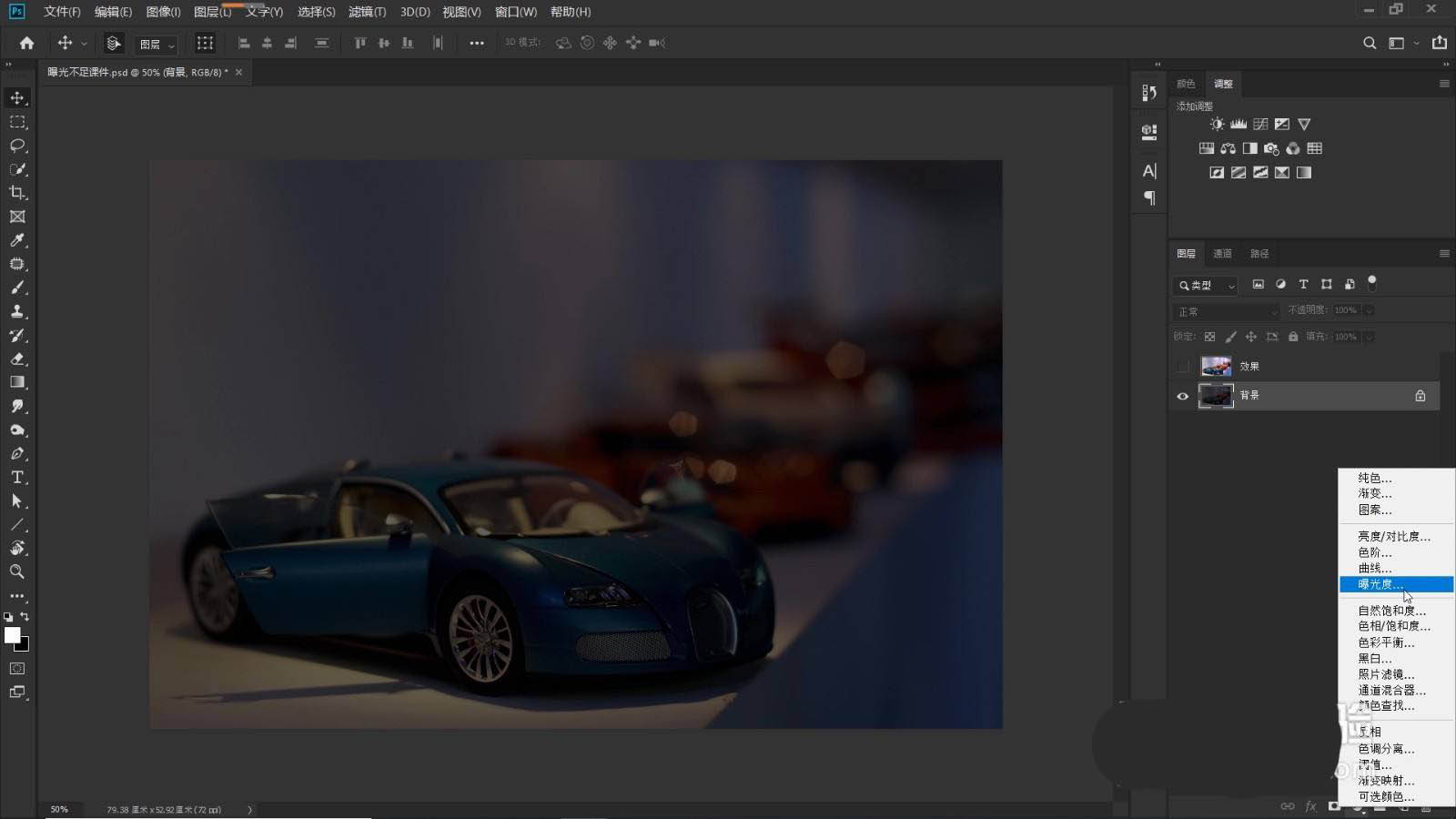
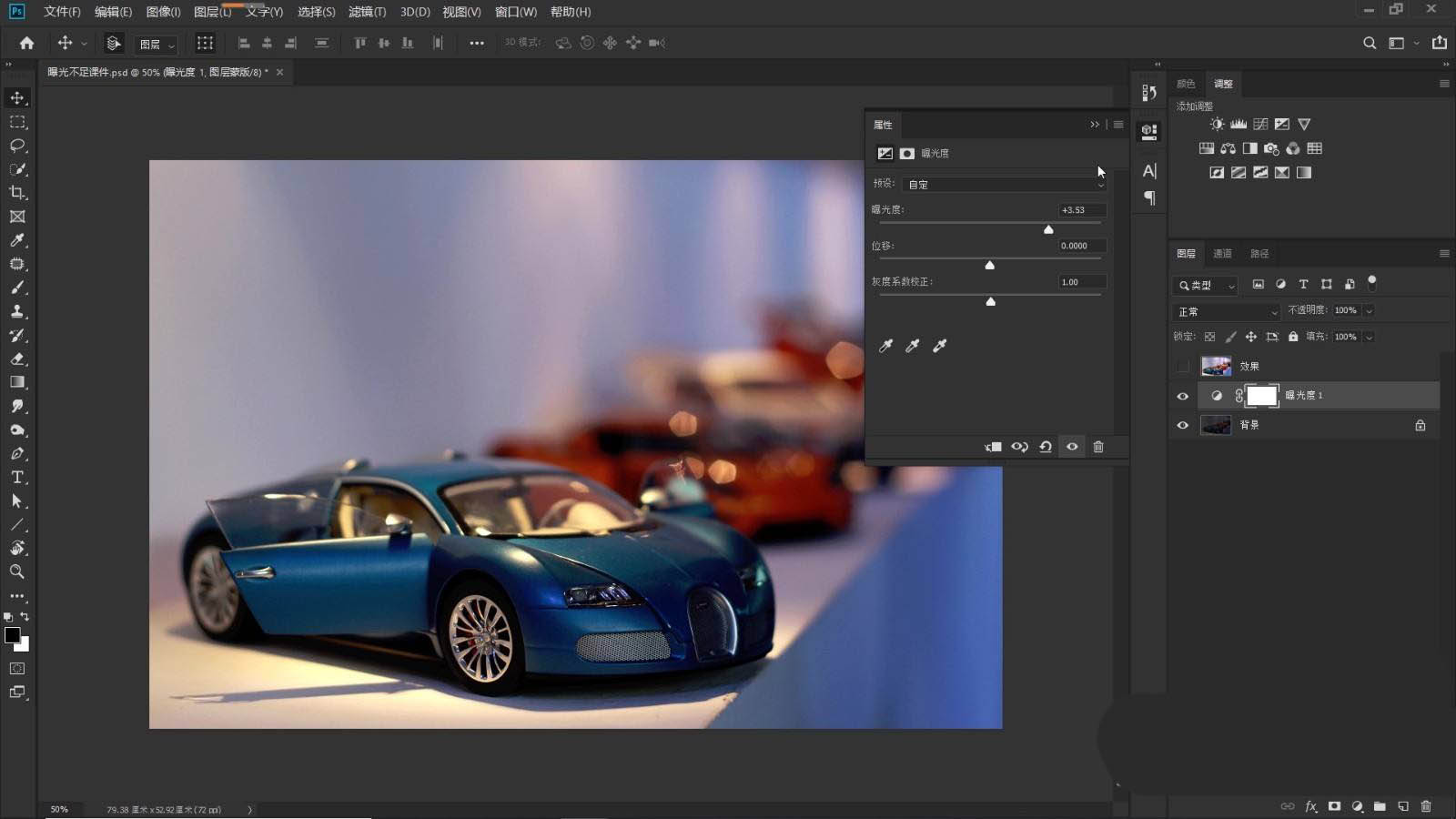
2.增加曝光后,整体画面变得更亮,除了右侧图像稍微暗一些。我们只需要单独处理这部分即可。
单击“矩形选框工具”,按住鼠标左键,选择图像的右侧部分,如下图所示。
在选区中单击鼠标右键,在弹出的菜单中选择“羽毛”,如下图所示。在弹出的“羽化选择”对话框中,将“羽化半径”设置为180像素,然后单击“确定”。 “羽化”的目的是使过渡更加柔和。

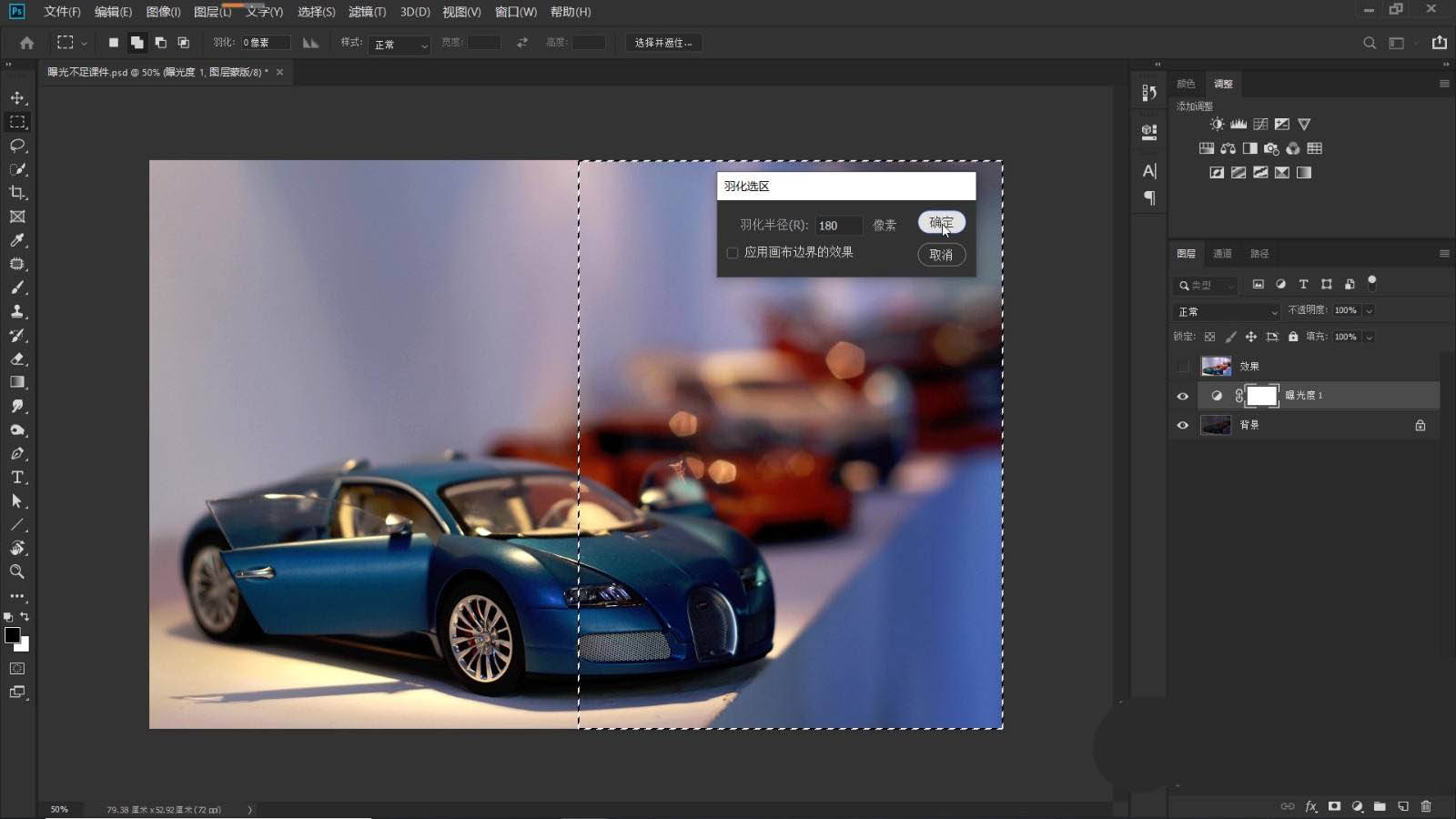
3、在“调整”面板中,单击“曝光”按钮,再次新建一个“曝光”调整图层,如下图所示。按住鼠标左键并将“曝光”滑块向右拖动。这次“曝光”设置为0.57。运行后效果如下。经过两次“曝光”调整后,整体画面变得更加明亮。
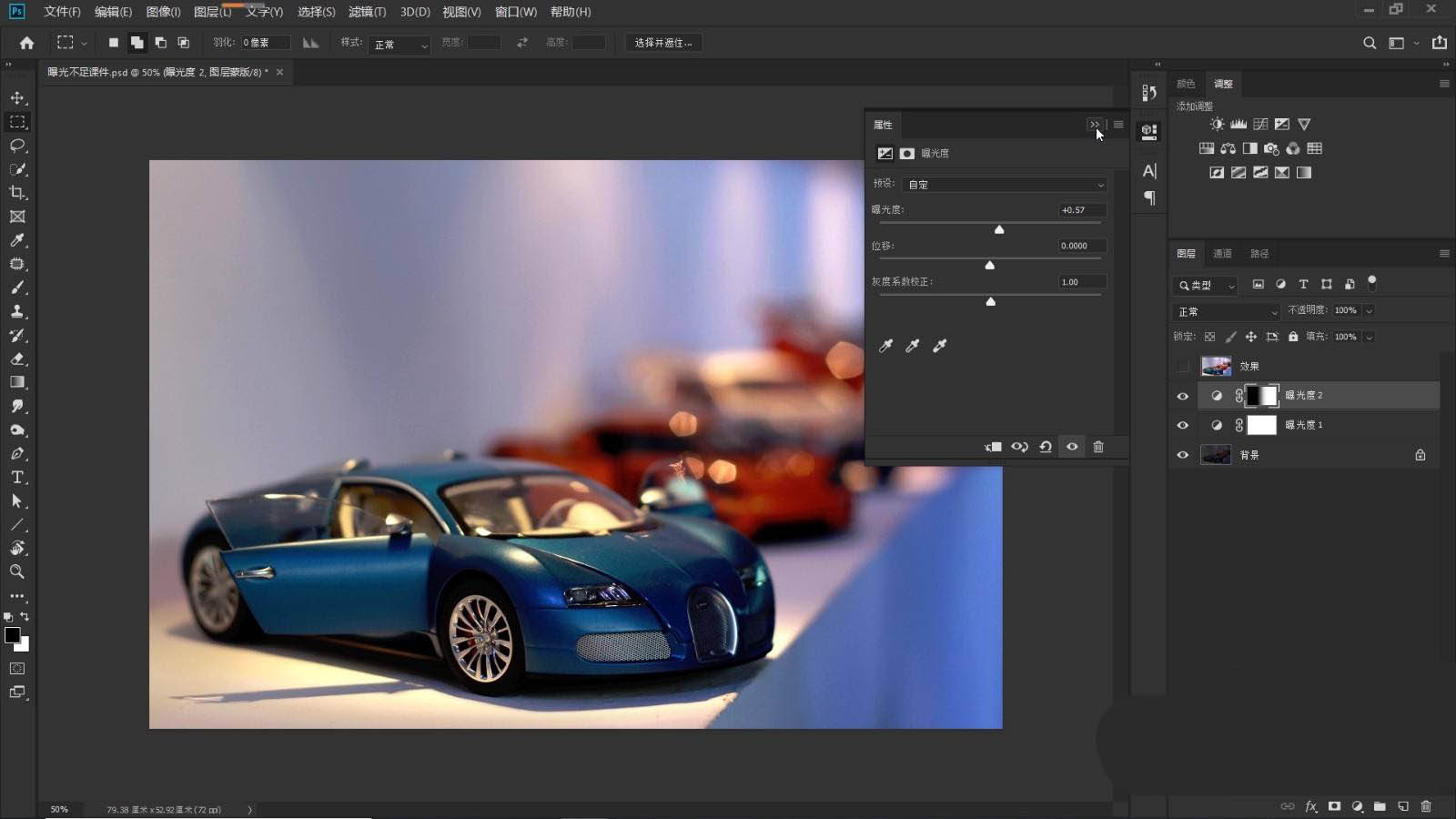
4. 让我们进一步完善它。在“调整”面板中,单击“色阶”按钮,新建一个“色阶”调整图层,如下图所示。将左侧控制暗区的黑色滑块稍微向右移动。将其移至15;然后将右侧控制高光区域的白色滑块稍微向左移动,设置为228;然后将中间色调滑块稍微向左移动,并将其设置为1.18。最终等级值为15、1.18、228。
调整“色阶”后,画面进一步变亮,明暗对比度增强。
至此,你就完成了!运行后的效果如下,我们来看看我们的大作吧。

曝光不足的灰暗图片怎么使用ps后期挽救,以上就是本文为您收集整理的曝光不足的灰暗图片怎么使用ps后期挽救最新内容,希望能帮到您!更多相关内容欢迎关注。








