ps怎么制作半透明磨砂玻璃效果,如何在PS中做出半透明的磨砂玻璃效果?很多用户都在问这个问题?我们来看看PS中制作磨砂半透明玻璃质感效果的教程步骤。有需要的朋友可以参考一下。
我们绘制一个形状,并将填充和描边设置为无,如图所示。
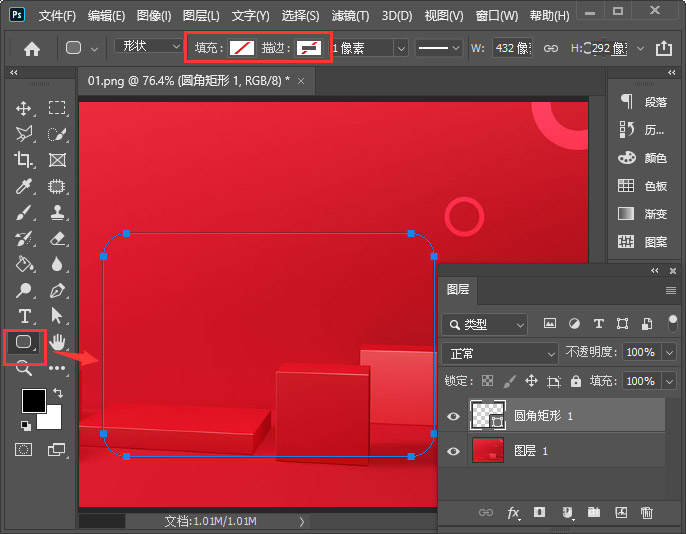
接下来我们选择圆角矩形,点击选择,如图所示。
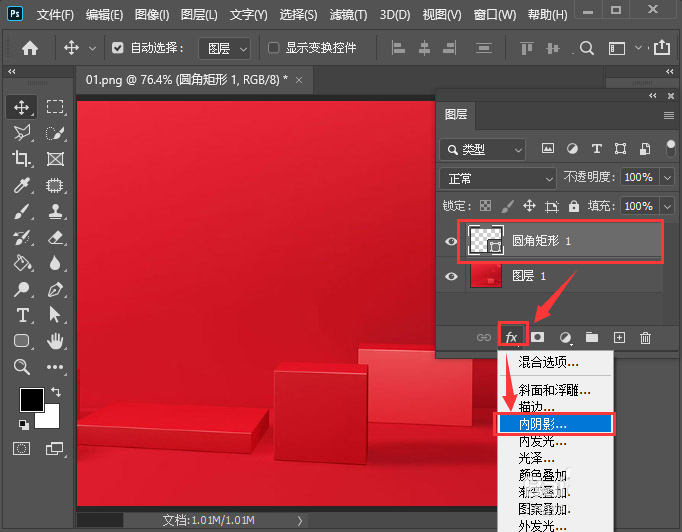
我们将内部阴影颜色设置为白色,将不透明度设置为,将角度设置为度数,将距离设置为像素,将大小设置为像素,如图所示。
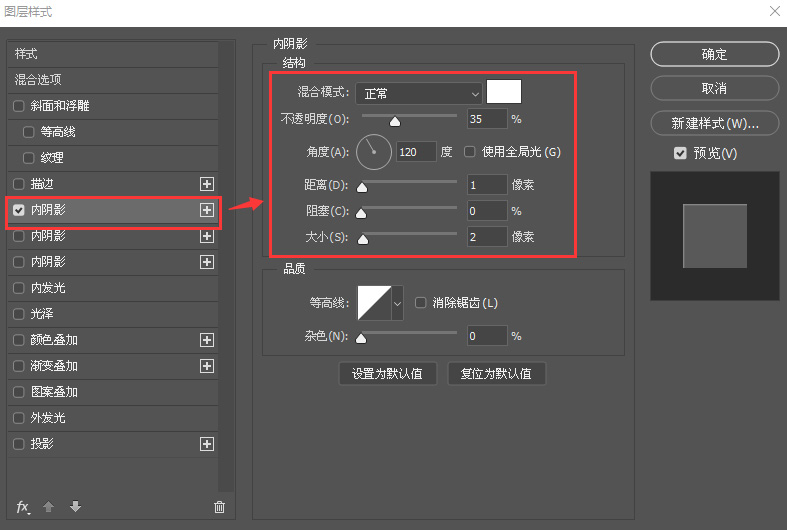
在第二个内部阴影中,我们调整不透明度到度数、到像素的距离以及到像素的大小,如图所示。
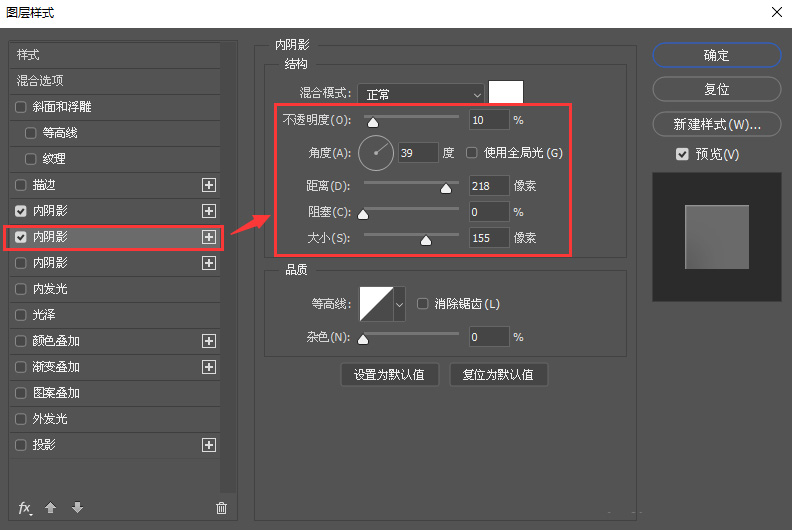
接下来我们调整第三个内阴影的不透明度为,角度为度,距离为像素,大小为像素,点击,如图。
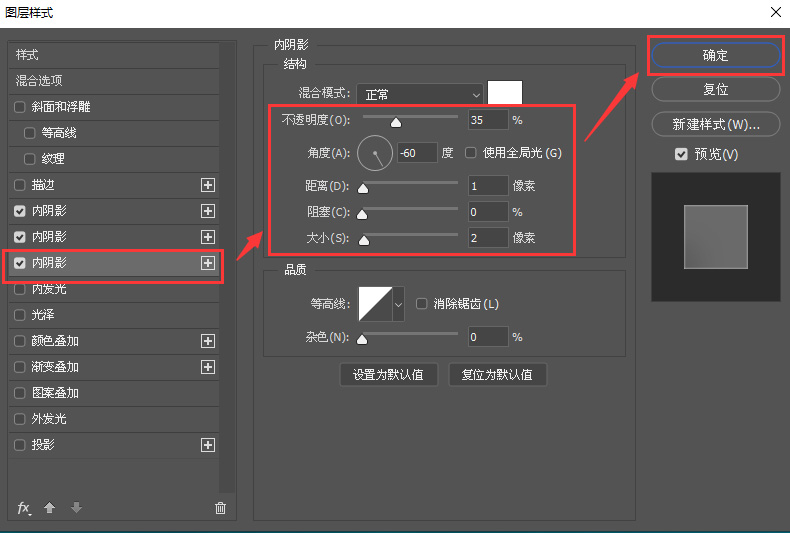
我们点击圆角矩形的缩略图,选择圆角矩形,如图所示。
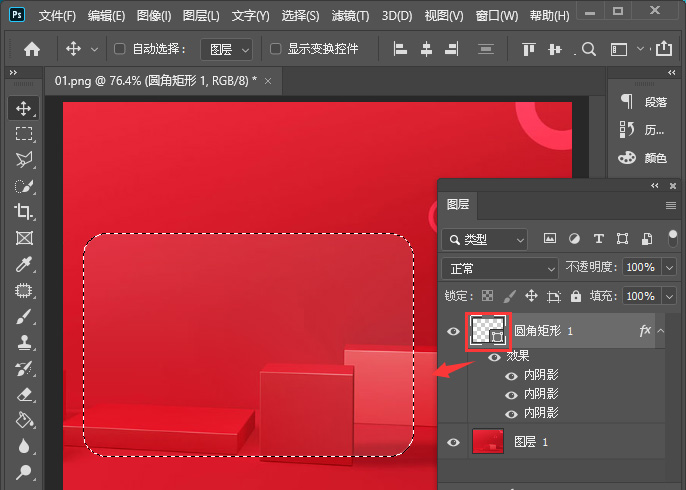
接下来我们点击图层1,然后按复制图层2,如图所示。
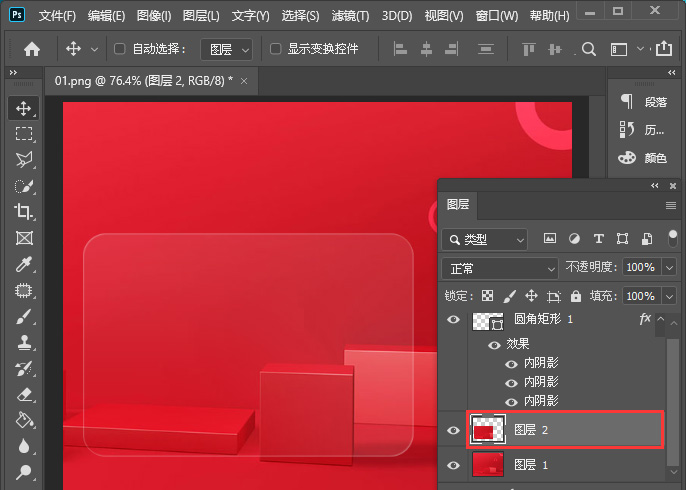
我们选择图层2,选择-并将半径调整为像素,点击,如图。
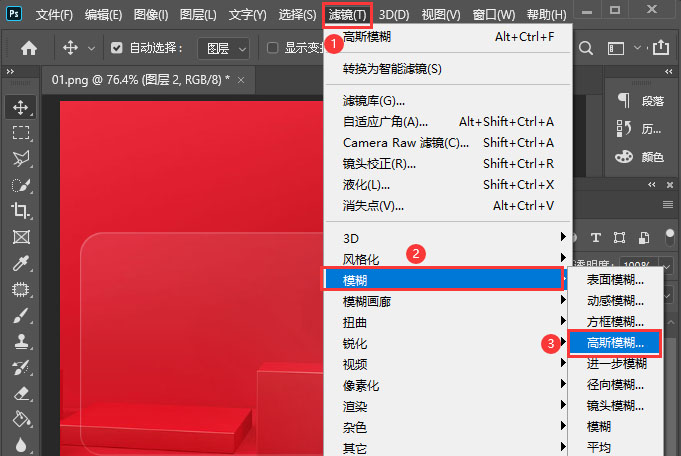
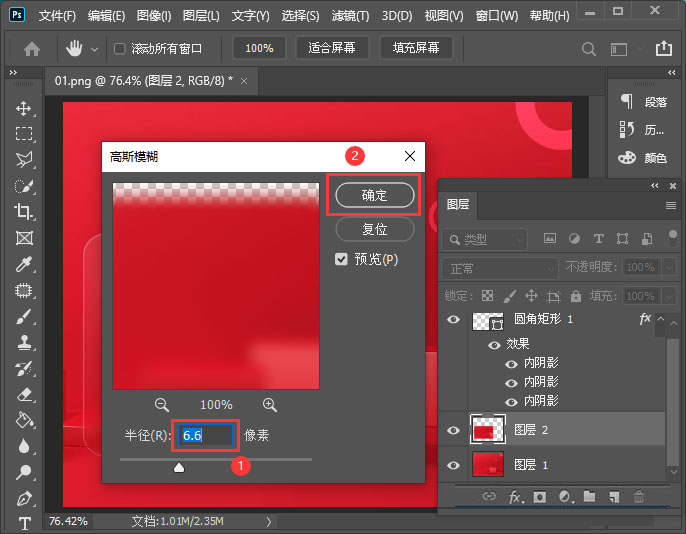
最后我们看到圆角矩形变成了半透明的磨砂玻璃效果。
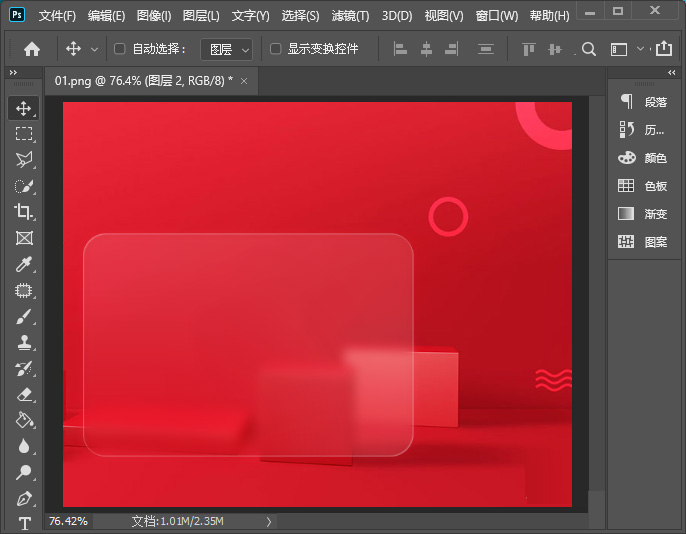
ps怎么制作半透明磨砂玻璃效果,以上就是本文为您收集整理的ps怎么制作半透明磨砂玻璃效果最新内容,希望能帮到您!更多相关内容欢迎关注。








