分区助手怎么减小分区大小, 你是不是也在用分区助手软件,那么你知道分区助手是怎么减小分区大小的吗?下面小编为大家带来分区助手减小分区大小的方法。下面我们来看看。
下载免费的分区助手,安装并运行它。在主界面上,可以看到驱动器C有60GB空间,驱动器D有200GB空间,如图所示。在本例中,驱动器C将被压缩到40GB,压缩后的空间将分配给驱动器D,这样驱动器D的空间将达到大约220GB。
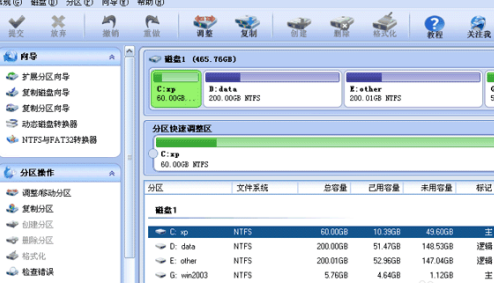
这一步的目标是减少驱动器C,请选中驱动器C,将鼠标移动到“分区快速调整区”的最右端,然后当鼠标指针变为双箭头时,点击圆形手柄,向左拖动鼠标,将此分区减少到40GB。
如下图所示:(也可以右击驱动器C,选择“调整/移动分区”选项,缩小分区C)
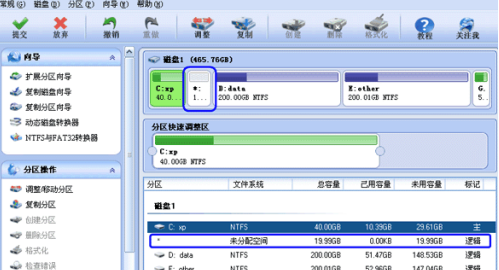
松开鼠标,在c盘后会看到一个19.99GB的未分配空间(蓝框包围的地方),如下图,这个空间被压缩了,我们可以继续使用分区助手将这个空间分配给D盘。

点击D盘,将鼠标移动到“分区快速调整区”的最左侧,然后当鼠标指针变为双向箭头时,点击圆形手柄,将鼠标拖动到最左侧,使D盘占用19.99GB未分配空间。
如下图所示:(也可以右击D盘,选择“调整/移动分区”选项,设置D盘分区的新大小)
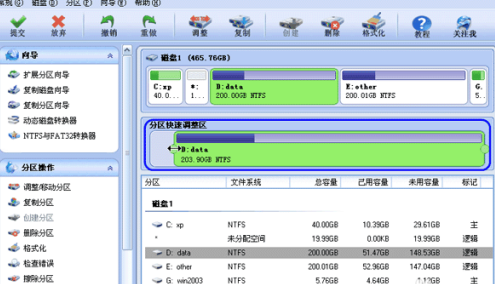
当你拖动到最左边并释放鼠标时,如下图所示。驱动器D已被扩大,并占据了驱动器C腾出的空间.现在驱动器C的大小是40GB,驱动器D的大小是220GB左右。
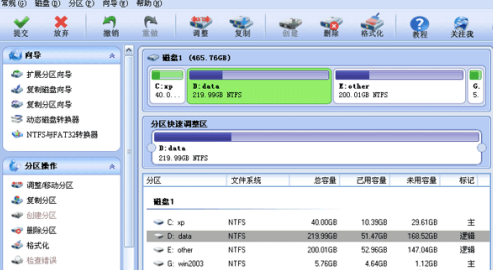
最后,别忘了点击工具栏上的“提交”按钮进行真正的操作。另外在主界面可以看到有两个操作(蓝框圈起来的)等待执行,如下图,就是将这个操作保存到磁盘。实施可能需要一段时间,
花费的时间长短取决于分区中的数据有多小。这就需要你耐心等待,千万不要强行终止程序。
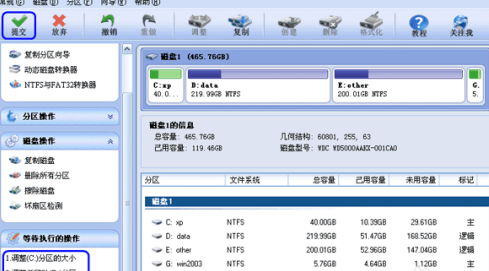
分区助手怎么减小分区大小,以上就是本文为您收集整理的分区助手怎么减小分区大小最新内容,希望能帮到您!更多相关内容欢迎关注。








