ps公章怎么制作, 最近有很多朋友咨询如何做一个小ps公章。接下来我们来学习制作ps公章的教程,希望对大家有所帮助。
第一步:打开PS,新建一个500*500的文档,分辨率为72,背景色设置为白色(如图)。
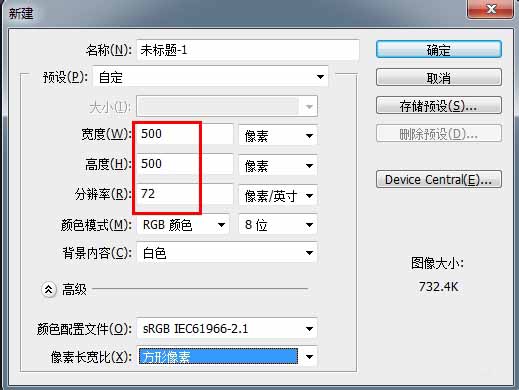
第二步:选择椭圆形状工具,按下绘制一个完美的圆形路径(如图)。


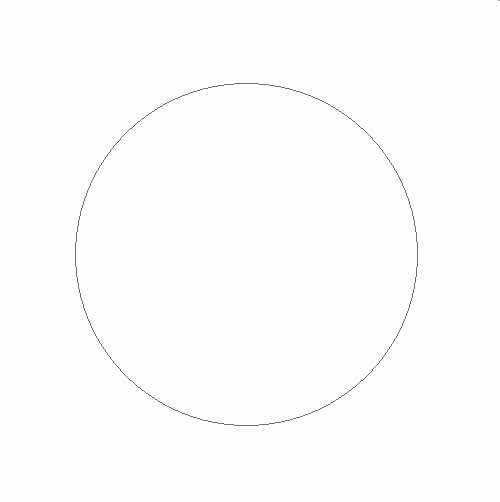
第三步:新建一个图层,设置笔刷工具大小为8像素,硬度为100,前景色设置为红色(如图)。
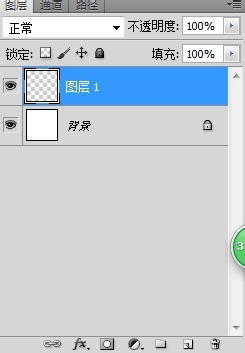
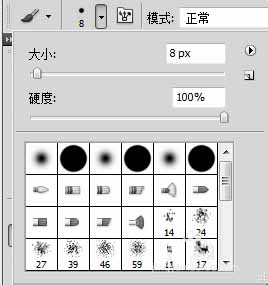
第四步:打开路径面板,点击路径笔画,得到一个红色的圆圈,就是公章的轮廓(如图)。
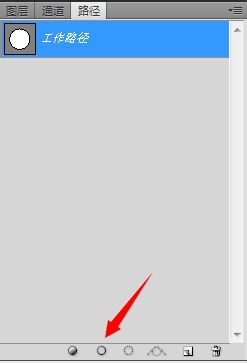
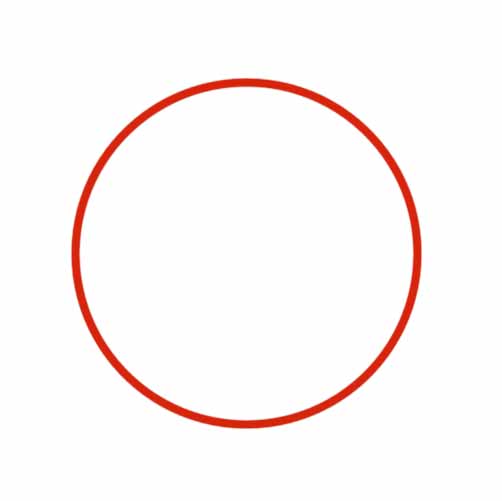
第五步:选择路径,按,将路径缩小到合适的大小(如图)。
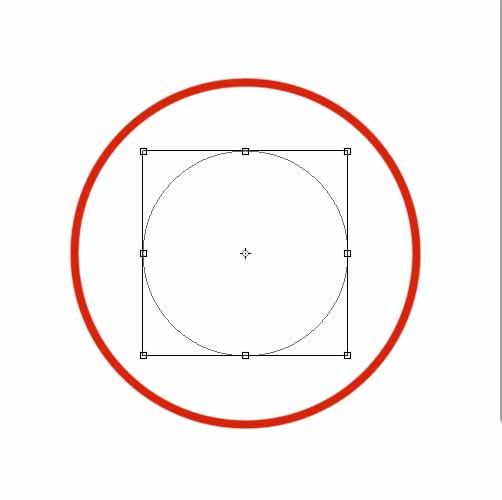
第六步:新建一个图层,用文字工具沿着路径写上公章的名字(如图)。
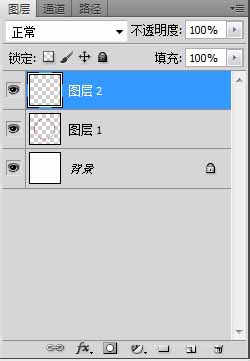

第七步:新建一个图层,选择多边形工具,边数设置为5,勾选选项,在图层中央画一个五角星(如图)。
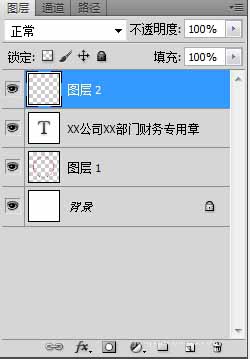


第八步:导入一张斑驳的纹理图片,放在最上层,图层模式设置为,调整图片的大小和对比度(如图)。
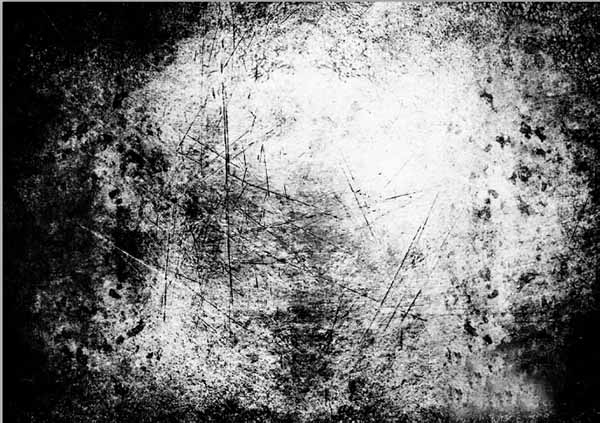
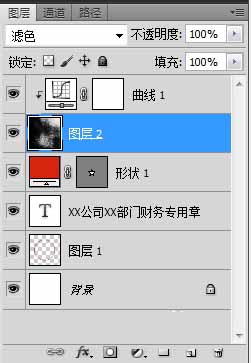
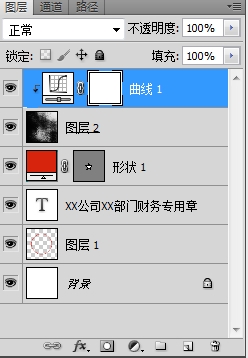
第九步:最终效果如下(如图)。

ps公章怎么制作,以上就是本文为您收集整理的ps公章怎么制作最新内容,希望能帮到您!更多相关内容欢迎关注。








