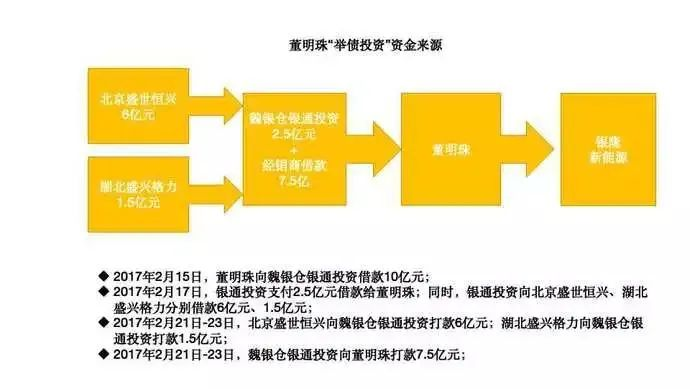当我们使用它时,我们会留下使用的痕迹。如果不及时清理,很容易被他人查看使用记录,泄露隐私。那么win7是如何清除使用痕迹的呢?针对这个问题,我们来看看win7用边肖的痕迹清理方法。
一、从任务栏中清除当用户在使用win7运行程序进行各种操作时,相应的程序图标会显示在桌面底部的任务栏中。右击这个图标会弹出一个菜单。
在该菜单中,将显示最近使用该应用打开的文件的记录,用户可以清楚地了解最近使用该应用打开了哪些文件。用户可以在该菜单中对文件列表进行各种操作。如果您想删除记录,
你只需要右击相应的记录,在弹出的子菜单中选择“从列表中删除”就可以删除该记录。如图,这是用Word程序打开一个文件的记录,用户可以方便地操作相应的记录。
: 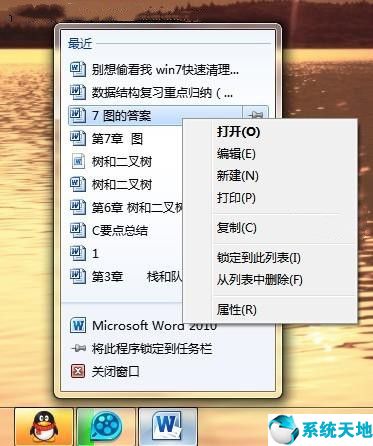 2.从菜单栏中删除1。当win7运行时,它会在开始菜单中显示用户最近使用的程序。点击开始菜单后,用户会看到各种应用程序的图标。
2.从菜单栏中删除1。当win7运行时,它会在开始菜单中显示用户最近使用的程序。点击开始菜单后,用户会看到各种应用程序的图标。
知道最近用了什么程序,方便明了;2.在一些程序图标的右侧,会出现一个黑色的箭头,表示该程序最近打开了一些文件,用户点击这个黑色的箭头就可以知道最近打开了哪些文件;3.如图所示,
在这个7z解压缩器的右侧,详细显示了最近打开的文件。如果要删除其中一条记录,只需右击相应的文件名,在弹出菜单中点击“从列表中删除”即可完成该记录的删除。
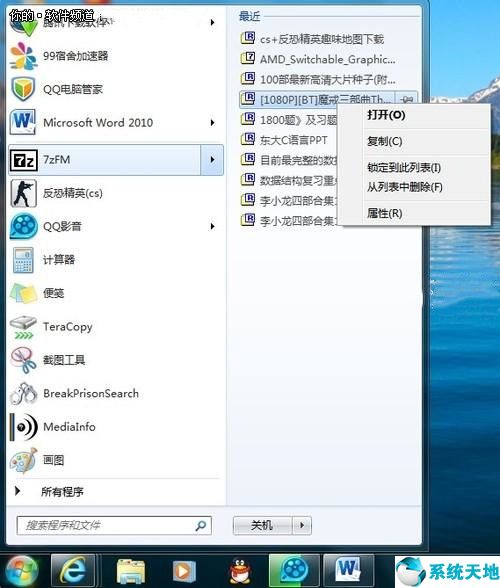 三、从“最近使用的项目”中删除除了以上两项删除应用记录中对应的项目,在开始菜单中还有一个“最近使用的项目”的按钮,与以上两种方法略有不同。
三、从“最近使用的项目”中删除除了以上两项删除应用记录中对应的项目,在开始菜单中还有一个“最近使用的项目”的按钮,与以上两种方法略有不同。
在这个“最近使用的项目”中,显示了计算机中最近打开的所有文件的记录。如图所示,单击“最近项目”右侧的箭头。会弹出各种文件记录的菜单,显示电脑最近打开的各种文件。
如果有些记录不想让别人知道,只要把鼠标放在对应的记录上,右键“删除”就可以删除该记录。就算别人再搜这台电脑,也找不到这个记录。
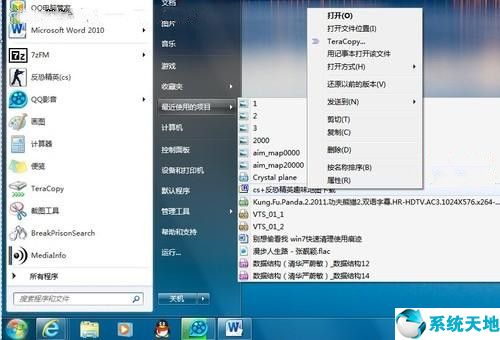 四。清理系统的“隐藏”记录上面介绍的三种清理使用记录的方法都是在常见的界面操作下完成的,而且在win7中,还有一个被系统隐藏的“最近使用的项目”的文件夹。
四。清理系统的“隐藏”记录上面介绍的三种清理使用记录的方法都是在常见的界面操作下完成的,而且在win7中,还有一个被系统隐藏的“最近使用的项目”的文件夹。
这个文件夹也记录了文件的使用历史,但是这个文件夹隐藏的很深,一般用户不会发现。
打开的方法是在win7 Explorer的地址栏中输入其相关路径(% appdata % microsoftwinrecentautomatic destinations),然后回车进入该文件夹。
然而,在这个文件夹中,不同的代码应用于每个应用程序。如果只看名字,就看不出来了。如果想知道是什么程序,可以选择相应的文件,右键打开“属性”窗口查看详情。
然后可以在这里删除相应的记录。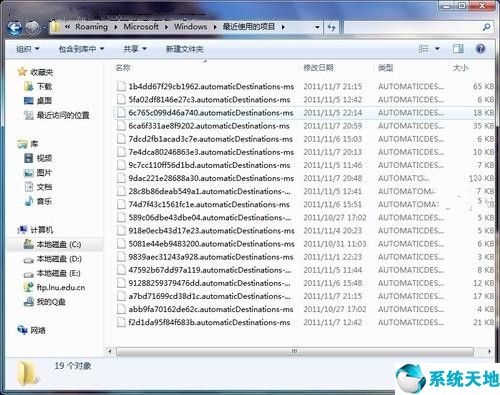 以上我给大家介绍的是win7使用的痕迹清理方法。可以相对干净地清理用户的记录。有需要的用户可以参考以上步骤进行操作。
以上我给大家介绍的是win7使用的痕迹清理方法。可以相对干净地清理用户的记录。有需要的用户可以参考以上步骤进行操作。
本文来自Win10专业版,转载请注明出处。