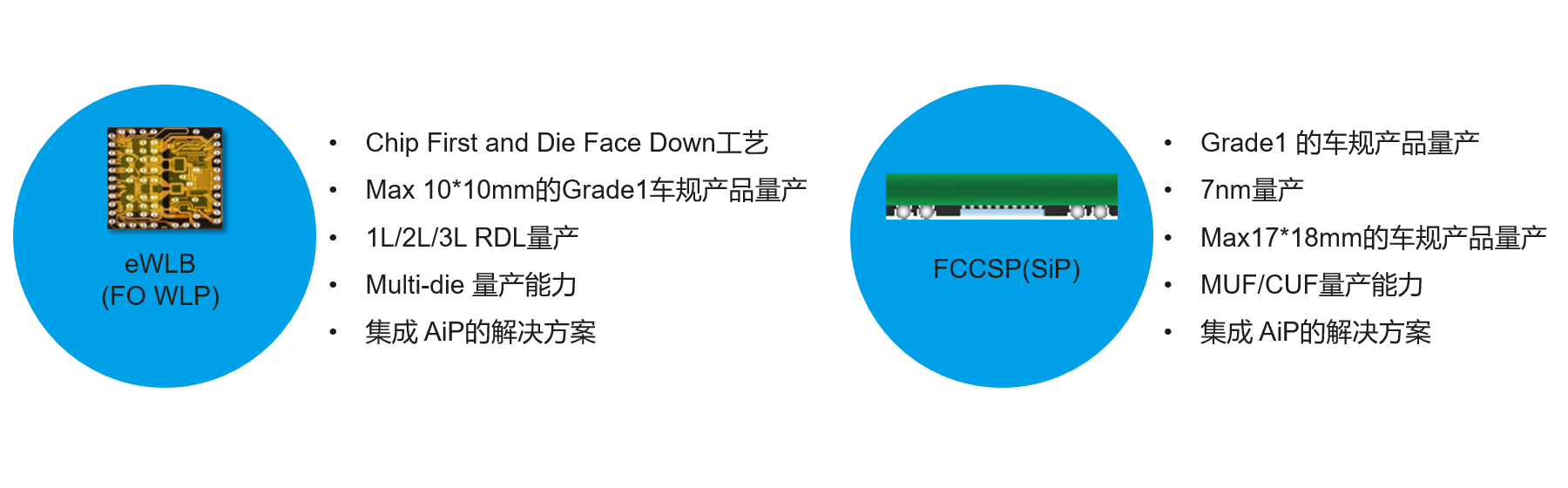AutoCAD2015是一款非常专业的CAD绘图软件,很多用户表示不知道如何设置中心线。下面就通过这篇文章给大家介绍一下,一起阅读吧!
【如何设置中心线】1。打开CAD软件,页面左下方有一排命令。这里我们找到正交性并点击。
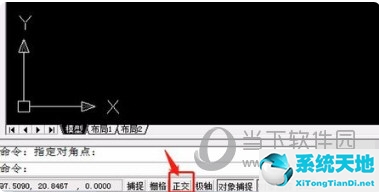
2.然后在CAD左侧的工具栏中找到直线工具,或者使用快捷键L空格键直接画线。可以看到无论怎么画,画出来的线都是直的。
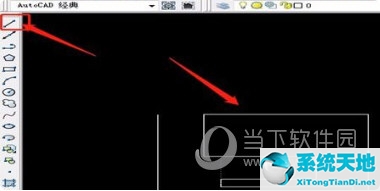
3.接下来,找到所画线段的中心点。或者在页面左下方,找到对象捕捉命令,鼠标右键出现带有设置命令的菜单,点击。
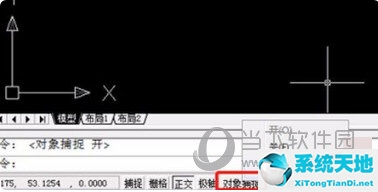
4.单击打开草图设置窗口。它有四个选项,我们在这里选择对象捕获按钮。在需要捕捉的点前打勾,然后单击确定。我在这里做了记号,以便将来画画。
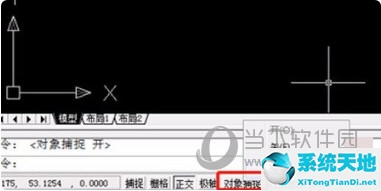
5.之后我们还是选择线条工具,然后把鼠标放在画出来的线段上。当你把鼠标放在线的两端时,你会发现线的末端有一个小方块。
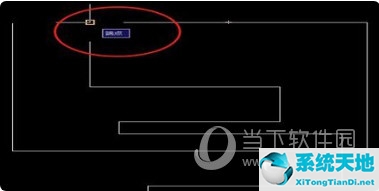
6.然后把鼠标移到中间。当你到达中心点时,中心点会出现一个三角形。上面显示的中点是指这条线的中心点。
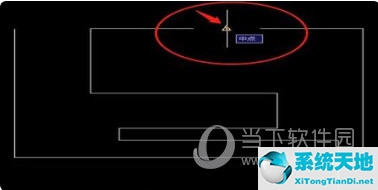
好了,以上就是边肖带来的“如何调整CAD2015中线”问题的全部答案。希望能帮到你。
 AutoCAD2015简体破解版类别:Autodesk大小:8.06G语言:简体中文
AutoCAD2015简体破解版类别:Autodesk大小:8.06G语言:简体中文
评分:10下载地址