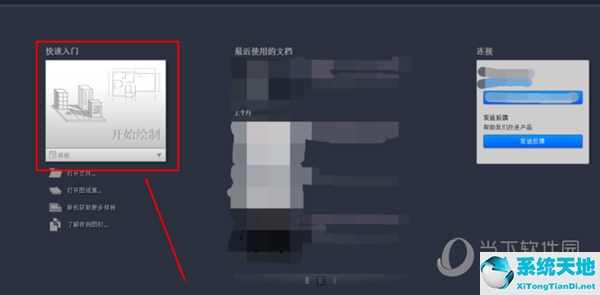Photoshop2020是一款优秀的图像处理软件。我们经常用它来修改照片,那么如何才能做到等比例缩放呢?如果不知道,可以看看下面的教程。
 Photoshop2019破解版类别:图像处理大小:67.36M语言:简体中文
Photoshop2019破解版类别:图像处理大小:67.36M语言:简体中文
评分:6下载地址【使用说明】首先我们打开photoshop,然后在上面的菜单栏中选择【文件】-【打开】,通过路径打开图片。我们也可以先打开PS,直接把图片拖到PS中间的空白区域。
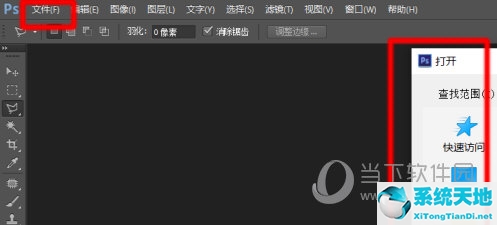
我们需要注意的是我们打开的图片的当前状态。我们在PS右下角的【图层|通道|路径】面板上选择【图层】,可以看到刚刚导入的图片的状态。有些图片是作为背景导入的,我们可以看到图层上有一把锁。
我们可以双击图层,然后点击确定,将图片的状态从背景变为图层。(在后台状态下不能移动图片的缩放比例)
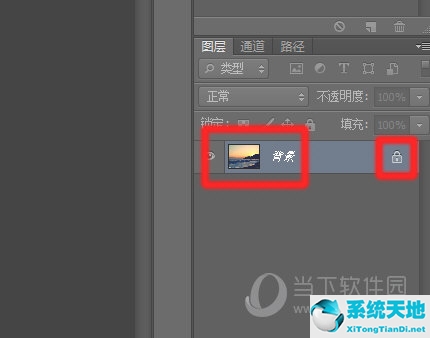
我们可以使用快捷键Ctrl T对图层进行变换,按下快捷键后,可以看到图片是由八个正方形点围成的,中间有一个锚点。我们可以通过将鼠标移动到图片的四个角来进行缩放。缩放时可以按住Shift键。
您可以确保比例缩放。快捷键Ctrl T键对所有版本PS的图层变换都有效。
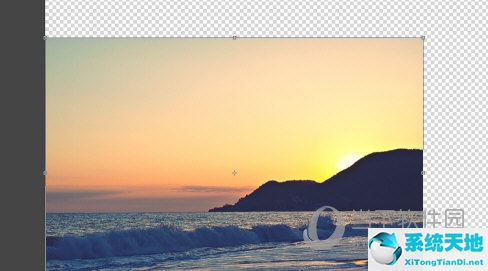
刚才说的是一张图,也就是一个图层,等比例。如果同时有多张图片和多个图层被同等缩放怎么办?我们还是在【图层|通道|路径】面板的右下角,选择【图层】,按住Ctrl键,用鼠标点击选择多个图层。
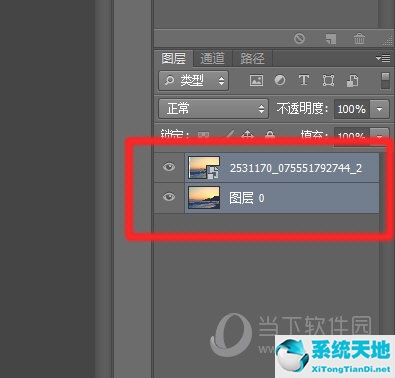
当多个图层同时被选中时,我们可以同时对选中的图层进行操作。但有时我们迟到了,一些层被取消选择。为了更加方便快捷,我们可以使用一些工具。
然后点击鼠标右键,弹出菜单中有两种方法。第一种方法是链接图层,即在几个图层之间建立链接,然后我们用Ctrl T键选择任意一个图层,这样所有链接的图层就可以同时缩放。
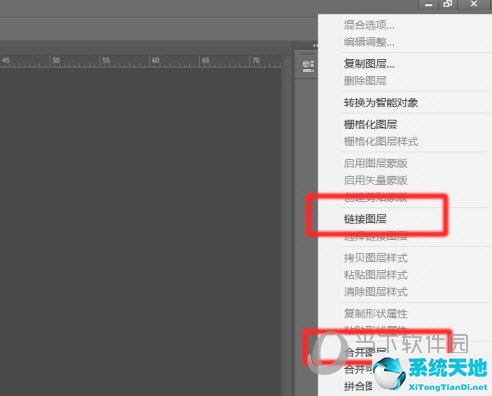
在菜单中,第二种方法是合并图层,即将几个图层合并在一起,链接的图层可以解除链接,但是合并后的图层不能再拆分,也就是说这个操作是不可逆的。合并图层后,缩放它们。
以上是边肖带来的Photoshop2020等比缩放教程。希望能在一定程度上帮助到你。如果你有任何问题,你可以给边肖留言。