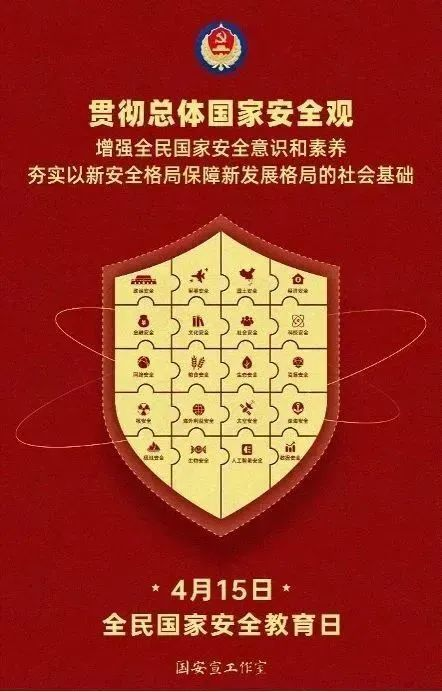AutoCAD2016是一款非常专业的绘图软件,很多用户表示不知道如何通过该软件设置图形边界。下面就通过这篇文章给大家介绍一下,一起阅读吧!
1.首先打开autocad,如下图所示:
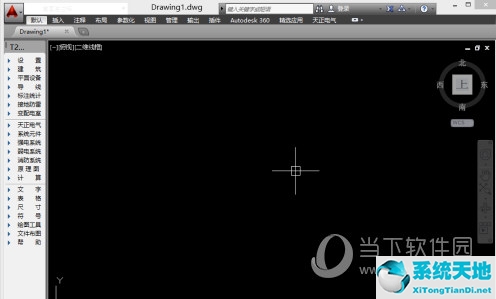
2.如果要设置图形边界,就要知道设置边界的本义。比如以后出图要用A2或者A0的图幅,需要知道A2图(420mmX594mm)和A0图(841mmX1189mm)的尺寸。
本例以A2为例进行设计。首先,设置单位,并在命令栏中输入单位,如下所示:

3.在弹出的对话框中,将单位改为毫米,如下图所示:
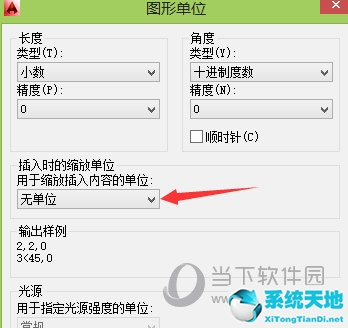
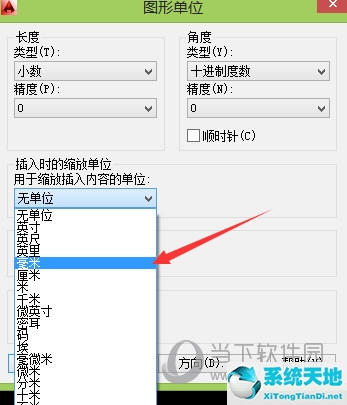
4.在命令栏中输入限值,如下所示:
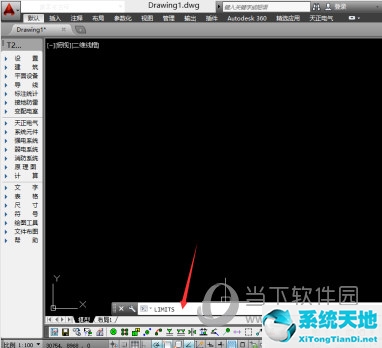
5.输入要设置的边界区域的左下角位置,默认情况下X轴和Y轴都可以设置为0,如下图所示:
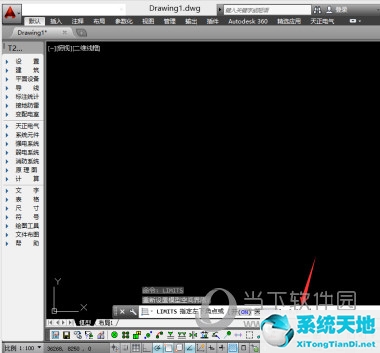
6.右上角的X轴是594,Y轴是420,这是水平A2绘图的边界,如下图所示:
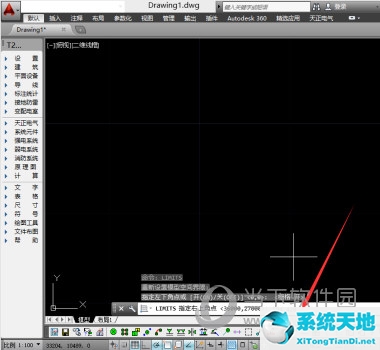
7.界限已经在图纸上设定好了,但是你看不到。这时,可以打开网格,如下图所示:
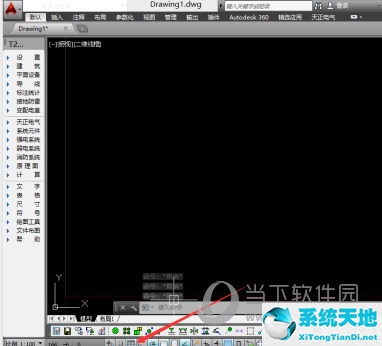
8.右键单击状态栏中的网格图标,选择[设置]按钮,如下图所示:

9.设置它们之间的网格间距。默认距离是3000,肯定是超出限制了。同时取消【显示超限网格】按钮,如下图所示:
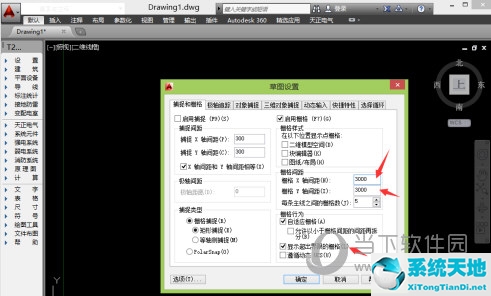
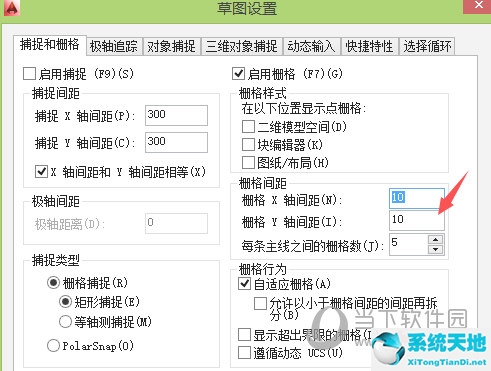
10.下面显示的网格是绘图的边界,如下图所示:
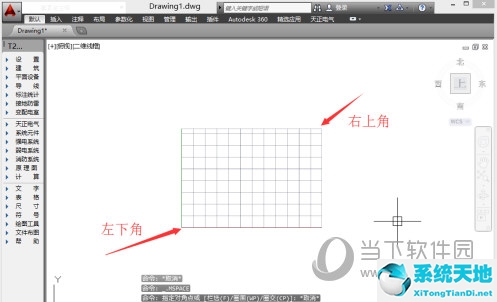
好了,以上就是边肖为大家带来的关于“CAD2016如何设置绘图边界”的问题。相信通过这篇文章,你应该会有一个全新的认识,希望对你有所帮助。
 AutoCAD2016破解版64位类别:3D制作类尺寸:3.29G语言:简体中文
AutoCAD2016破解版64位类别:3D制作类尺寸:3.29G语言:简体中文
评分:10下载地址