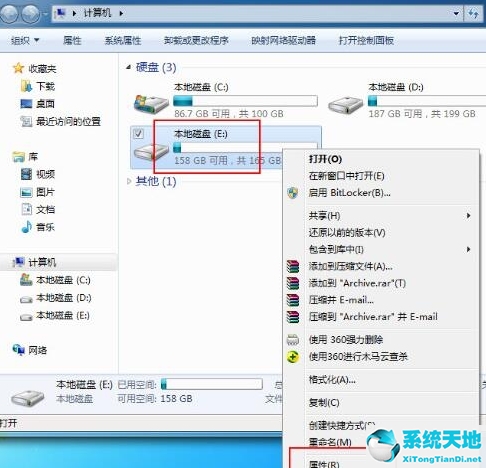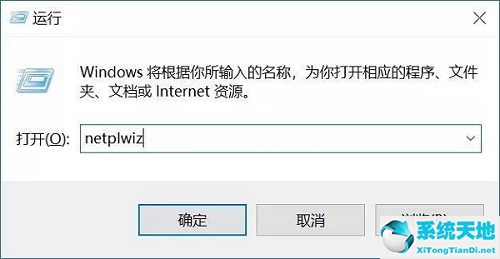当我们在PPT2016中插入表格时,会发现表格并没有自己的边框,但是有些场景需要给表格添加边框。所以怎么操作其实很简单。下面就告诉你怎么操作吧。
 OFFICE2016专业版类别:微软栏目大小:641.17M语言:简体中文
OFFICE2016专业版类别:微软栏目大小:641.17M语言:简体中文
评分:6下载地址【方法描述】首先我们在PPT2016中做了一个样本表单,显示没有自带边框。

我们先选中表格,点击顶部的【表格工具-设计】,就可以看到里面的边框了。点击之后,我们就可以添加我们想要的边框线了。
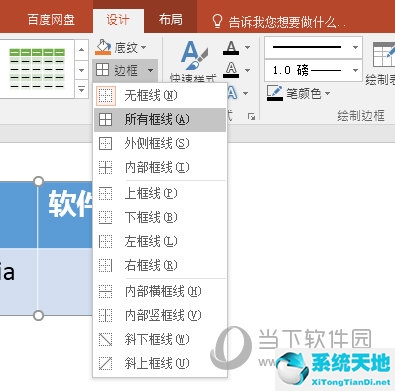
如果您想要调整边框的颜色,首先单击它旁边的钢笔颜色,然后在里面选择所需的颜色。
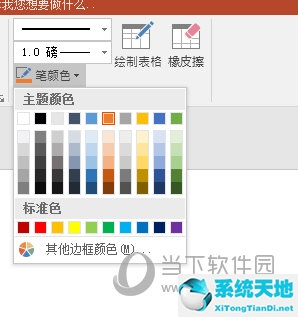
然后再次点击边框,选择添加边框,边框线颜色就更改成功了。同时,边框线的粗细也可以调整。

如何给表格添加边框不是很简单?在这里,我建议你在添加边框之前,先设置好奥边框的粗细和大小。去试试吧。