Win10系统是现在大家都在用的电脑操作系统。我们都知道,随着使用时间和使用频率的增加,Windows电脑的运行速度会明显下降,开关机速度也会变慢。你会等一两秒钟打开软件。这可能是因为您的计算机上有太多的垃圾文件。
那么如何点击cclean文件呢?下面小编就给大家介绍一下清理win10电脑垃圾文件的方法和技巧。
Win10电脑垃圾文件清理教程1:
在计算机桌面的空白处创建一个新的文本文档
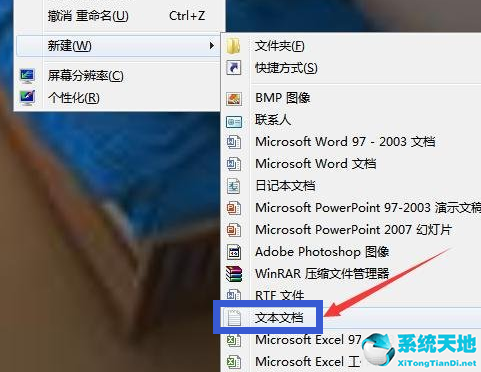
新建筑完成后,将以下内容复制并粘贴到文本文档中。
@echo off
Echo正在清理系统垃圾文件,请稍候。
del /f /s /q %systemdrive%*.tmp
del /f /s /q %systemdrive%*._mp
del /f /s /q %systemdrive%*.log
del /f /s /q %systemdrive%*.gid
del /f /s /q %systemdrive%*.chk
del /f /s /q %systemdrive%*.old
del /f /s /q %systemdrive%recycled*.*
del /f /s /q %windir%*.bak
del /f /s /q %windir%prefetch*.*
rd /s /q %windir%temp md %windir%temp
del /f /q %userprofile%cookies*.*
del /f /q %userprofile%recent*.*
del/f/s/q“%用户配置文件%本地设置Internet临时文件* .*"
del/f/s/q“%用户配置文件%本地设置温度* .*"
del/f/s/q“% user profile % recent * .*"
Echo清理系统垃圾完成!
echo. pause

复制完成后,点击文件,另存为,弹出另存为窗口。

保存类型更改为所有文件,保存路径自定义,文件名自定义(注:“。文件名后缀需要“bat”)。

最后,生成一个bat批处理文件。我们双击打开,系统会自动清理垃圾文件。

Win10电脑垃圾文件清理教程2:
1.首先清理无用的垃圾文件和很多临时文件,点击右下角的通知然后点击所有设置;

2.点击系统;

3.进入系统后点击保存;

4.然后选择要清洗的磁盘;

5.在这里你可以看到磁盘下面的所有文件、图片或文档。你可以点击并删除任何你不想用的东西。现在我们下拉找到临时文件并点击进入。


6.一般都是一些安装包,临时缓存的文件之类的。这些文件都没用,所以全部检查删除。






