当我们使用Win7 Ultimate计算机时,我们偶尔会遇到连接宽带的问题。有用户反映宽带连接遇到711错误,导致电脑无法连接宽带,不知道如何解决。
下面介绍一下Win7终极宽带连接711错误代码的解决方法。
Win7终极宽带连接711错误代码的解决方案:
首先,双击桌面上的计算机图标,然后在地址栏中输入C:/Windows/System32/LogFiles。

在文件夹列表中找到日志文件文件夹,然后右键单击并选择属性。
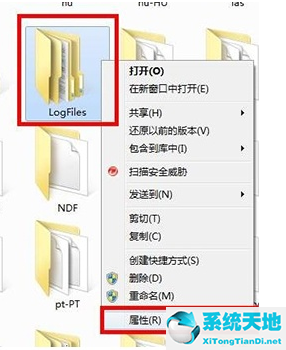
在“属性”窗口中,让我们将界面切换到“安全性”列,然后单击下面的“高级”按钮。
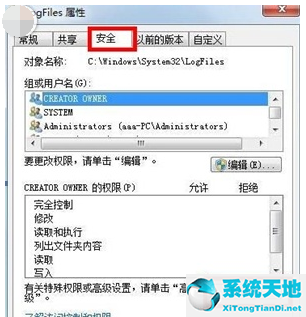
高级安全设置窗口将出现在下一个房间。让我们将界面切换到所有者列,然后单击下面的编辑按钮。
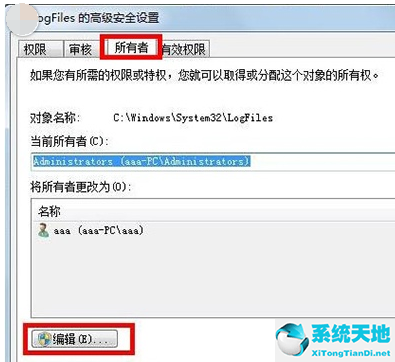
你需要注意这里。你首先要知道你目前用的是哪个账号。一般来说,这里的账户名称是aaa,会显示在列表中。请选择您的当前帐户,然后单击下面的“确定”。
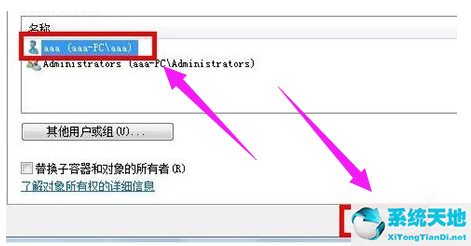
可以获得文件夹的所有权。
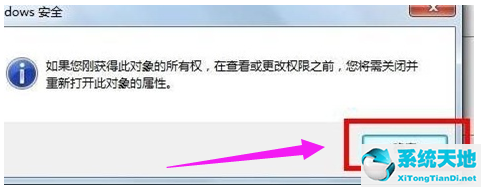
返回桌面,右键单击计算机并选择管理。然后在管理界面中,我们在左侧的菜单中找到服务项目并单击,
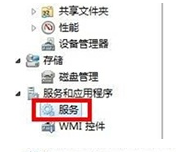
然后在右边的窗口中找到远程访问自动连接管理器远程,右键单击并选择开始。
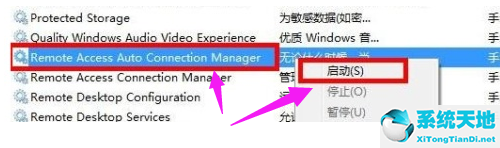
以上是Win7终极宽带连接711错误代码的解决方法,系统之家还有更多关于Win7系统的介绍~






