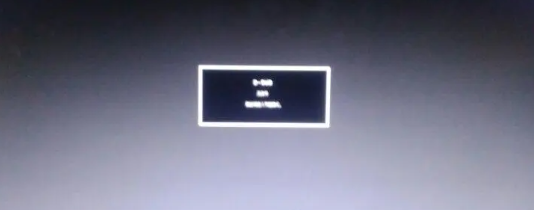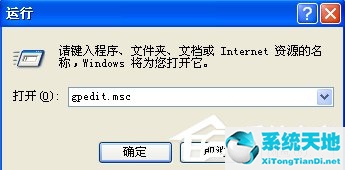win7系统如何分区磁盘?很多朋友买的电脑预装了win7系统,但往往硬盘只有c盘一个分区,用起来太不方便,需要重新分区word盘。说到分区,很多用户朋友都无所适从。
下面我们来看看边肖在win7系统中磁盘分区的方法。
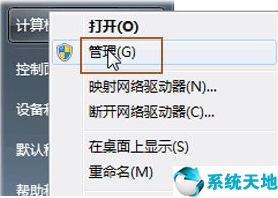
Win7系统磁盘分区方法如下:
1.打开计算机管理菜单。
如果当前用户使用标准帐户,则用户需要输入管理员帐户凭据。
在弹出的“计算机管理”窗口中,展开左侧导航栏中的“存储”项目,然后单击“磁盘管理”选项。此时,磁盘管理工具将加载到右窗格中。
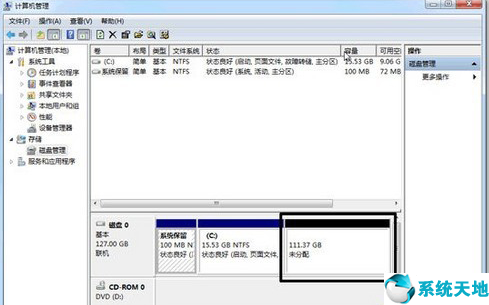
2、打开硬盘管理
单击磁盘0中的“未分配”空间(如果是第二块硬盘,则为磁盘1,以此类推),右键单击“新建简单卷”,打开如下图所示的“新建简单卷向导”对话框。
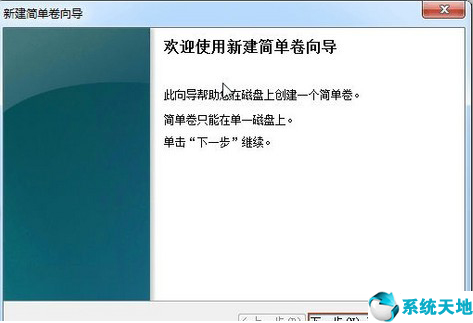
3.新建简单卷向导
在“新建简单卷”向导的欢迎界面中点击“下一步”,将显示设置分区大小的页面,如下图所示。
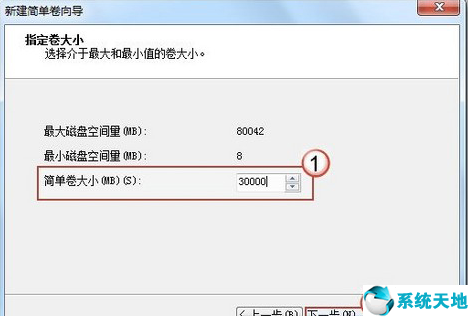
4.设置分区大小
Windows允许用户创建最小空间为8MB且没有空间上限的分区(如果有足够的可分配空间),其中单位为兆字节(MB),用户可以根据磁盘的可分配空间和个人需求进行分配。
设置分区大小后,单击“下一步”,将显示分配驱动器号和路径的页面。用户需要设置驱动器号或路径。
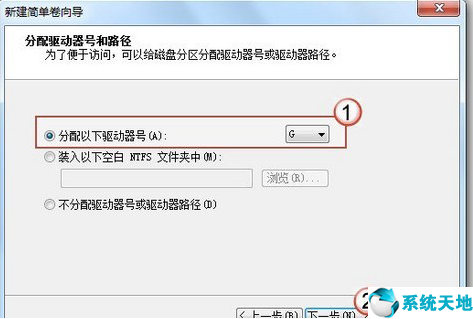
5.分配一个驱动器号
设置分区的分配方法后,单击下一步显示分区的格式化页面。要使分区可用,必须格式化分区。您可以在这一步进行简单的设置。
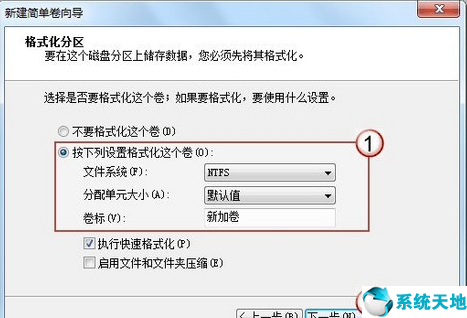
6.格式设置
设置格式化选项后,单击“下一步”,将显示“新建简单卷向导”的完成页面。这里将显示用户选择的创建分区的设置。
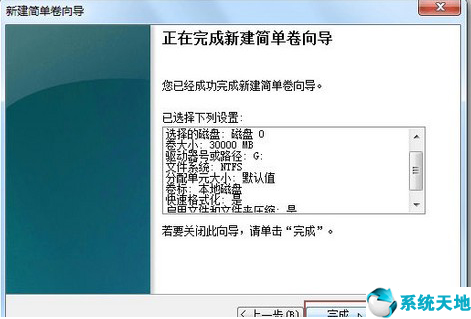
7.完成分区创建。
如果设置错误,点击“返回”按钮,返回到相应的重置步骤。
确认后,单击“完成”按钮,系统将为物理磁盘创建一个分区。当创建分区后,系统会自动连接新的分区,并有可能显示如图所示的对话框,用户可以根据需要选择操作或关闭对话框。
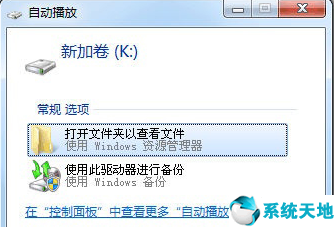
8.检测新的磁盘分区
在某些情况下,可能需要调整驱动器C的总容量,例如新购买的预装Windows 7操作系统的笔记本。如果只有一个分区C,并且这个分区的容量非常大,导致其他可用磁盘空间减少,
这时,可以通过磁盘管理工具中的“压缩”功能来解决问题。
在磁盘管理界面选择C分区,右键选择“压缩卷”选项。
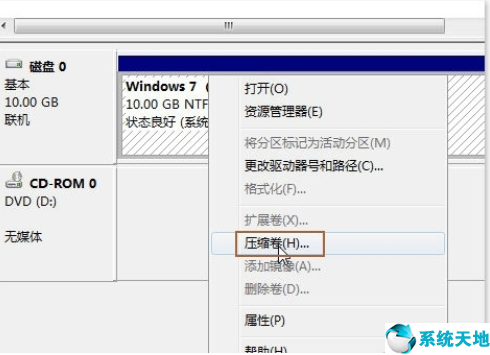
9.压缩音量
此时,“磁盘工具”会自动检查所选分区的压缩可用空间、花费的时间以及电脑的硬件性能和磁盘空间。

10、查询可压缩空间
检查完成后,将显示压缩对话框,其中将显示当前分区的总大小、可用于压缩的空间以及要压缩的空间和压缩后的总大小。
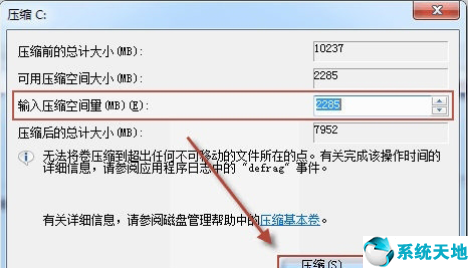
11.输入压缩空间量。
默认情况下,磁盘管理工具会自动在“输入压缩空间量”输入框中填入可用于压缩的最大空间,可自行更改。确定要压缩的空间量后,点击“压缩”按钮,磁盘管理工具将压缩分区。
稍等片刻,查看压缩分区和压缩分区释放的未分配空间,其大小等于压缩期间设置的压缩空间量。
以上是边肖带来的win7系统如何分区磁盘的全部内容,希望有所帮助。