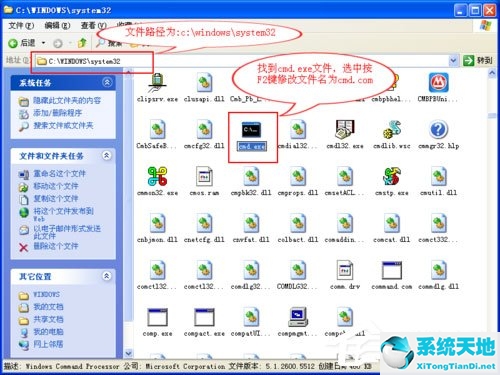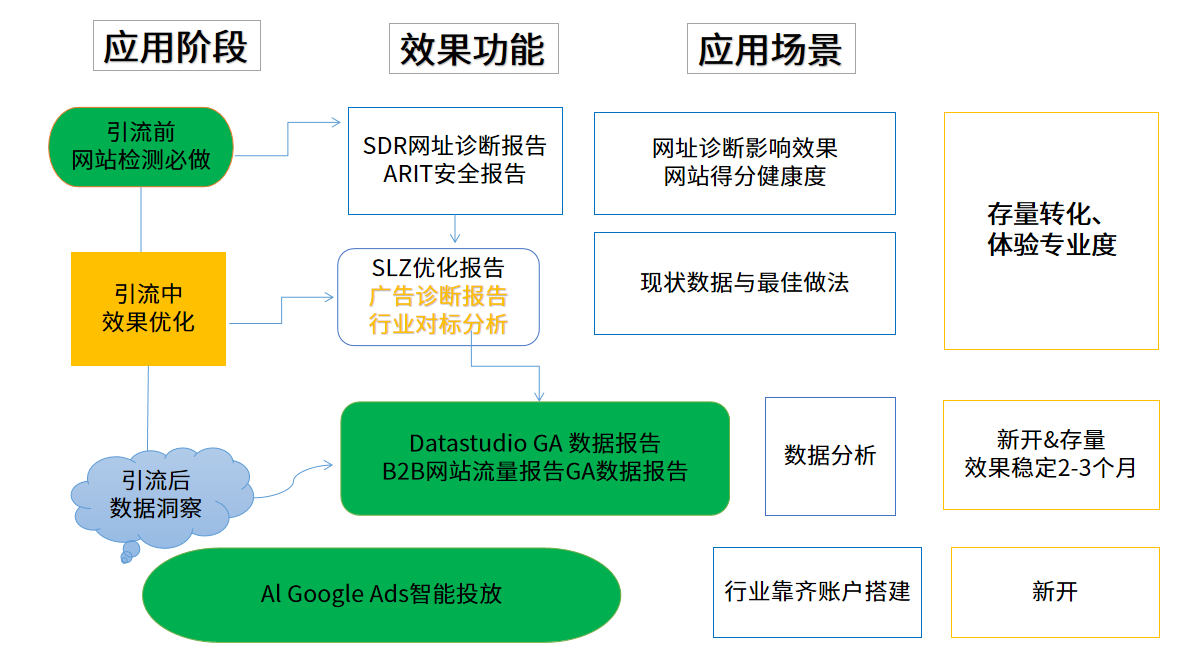相信很多用户在使用电脑的时候都有自己的操作习惯,比如会设置一些自己习惯的文件查看方式和排序方式,这样用户在自己的电脑上查看文件的时候会更加方便。许多用户希望在查看文件时设置默认查看模式。
但是由于win10系统中的设置比较复杂,很多朋友不知道如何设置默认查看模式,所以在接下来的教程中,边肖会和大家分享如何在win10系统中设置文件的默认查看模式。
有需要的朋友不妨一起看看。希望这个教程能帮到大家。
方法步骤1。首先我们打开系统的文件资源管理器,在他的界面上方找到查看选项,如下图所示,打开查看操作面板。
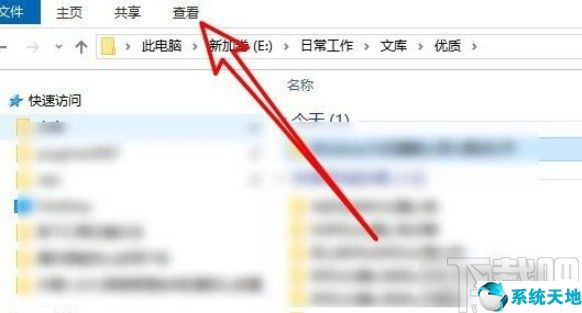
2.接下来,在打开的查看操作面板中,可以看到多种查看文件的方式,比如小图标、大图标、列表等。我们单击并选择我们想要设置为默认的方式。
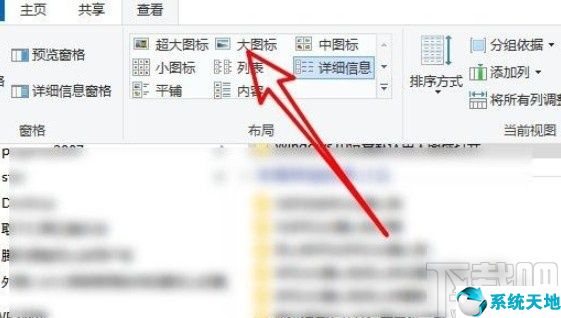
3.单击选择默认查看模式,然后在右侧找到选项图标。点击打开文件夹选项界面,进行进一步设置。
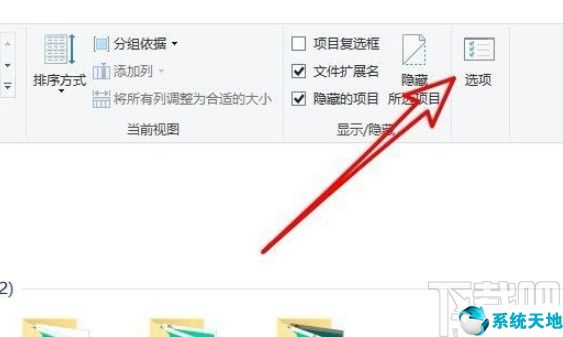
4.打开文件夹选项界面,然后点击上面的视图选项,切换到视图设置界面。
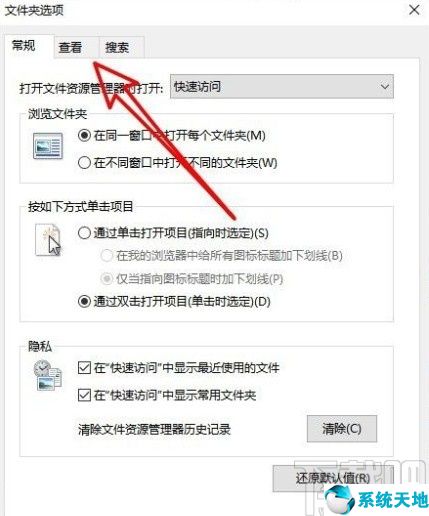
5.最后,在这个查看界面中,我们发现了“应用到文件夹”的选项,点击之后,我们就可以将设置的查看模式应用到所有的文件。
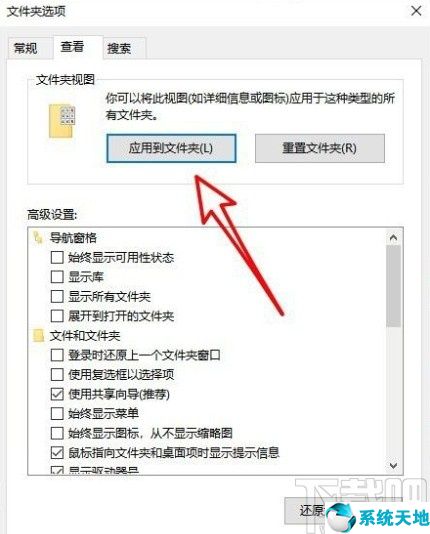
6.点击后,会出现如下图所示的查询界面。单击“是”按钮确认设置。
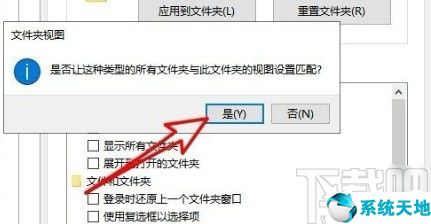
利用上面教程中的操作方法,我们可以设置win10系统中文件的默认查看模式。有需要的朋友赶紧试试这个方法。希望这篇教程能对大家有所帮助。