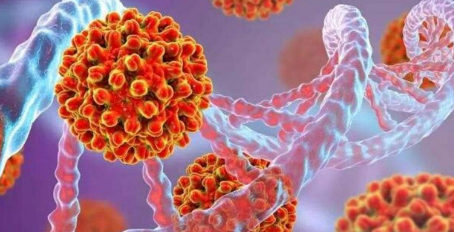学了一些基本的初等函数,就会接触到“幂函数”的概念,那么几何画板怎么画出幂函数的图像呢?接下来,边肖将为您带来答案。让我们来看看。
具体绘图步骤如下:第一步:建立坐标系。启动几何画板,依次点击画图——定义坐标系菜单命令,在操作区建立直角坐标系。然后单击“隐藏网格”菜单命令,隐藏坐标系中的网格。
单击左侧工具箱上的“文本工具”,将光标移动到原点,当它变成一个小黑手时,单击鼠标左键,然后双击鼠标左键将标签更改为“O”。同理,将单位点标注为“1”。
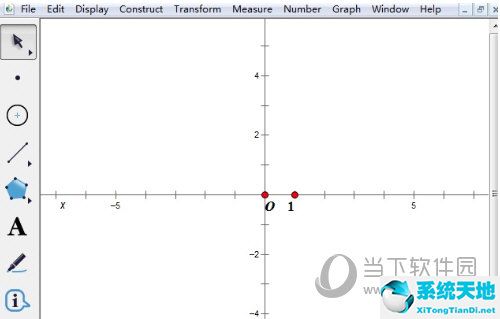
步骤2:创建新参数。依次点击Data ——“新建函数”菜单命令,打开“新建函数”对话框,输入数据“q=2.00”,然后点击“确定”,在操作区显示新创建的参数。单击操作区域中的空白区域,释放选定的对象。
然后按照上面的方法,新建一个参数“P=1.00”。

第三步:绘制函数图像。同时选择两个新参数,依次单击菜单命令绘图——绘制新函数,打开新函数对话框。
在计算器上依次输入“X”、“X”和左括号“(”、“Q”、“o”和“P”,对话框如下图所示。单击“确定”绘制幂函数图像。
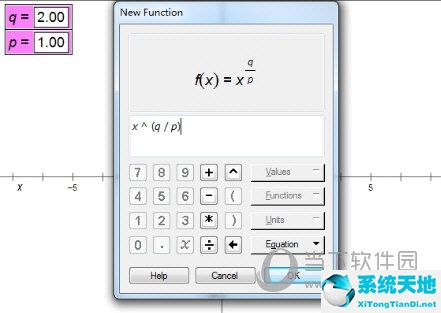
第四步:修改图像颜色。点击操作区的空白处释放选中的对象,然后只选择功能图像,按住shift键,依次点击显示——颜色——红色的菜单命令,也按住shift键。
单击菜单命令显示——线型——粗线,功能图像如下图所示。

第五步用鼠标选择操作区显示的两个新建参数中的一个,用键盘上的“”和“-”键修改参数值。可以看到操作区的功能图像也相应的发生了变化,如下图所示。
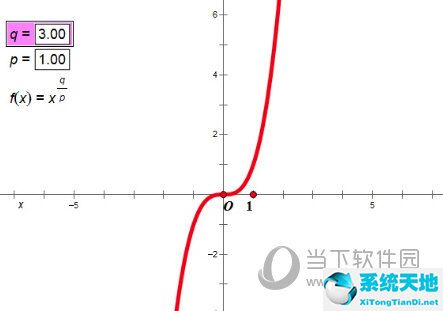
保存文件。单击“文件”——“保存”菜单命令保存文件。
以上是几何画板中绘制幂函数的方法。幂函数是一个特殊的函数,它的指数可以是分数,负数,也可以是正整数,所以最好用参数控制。