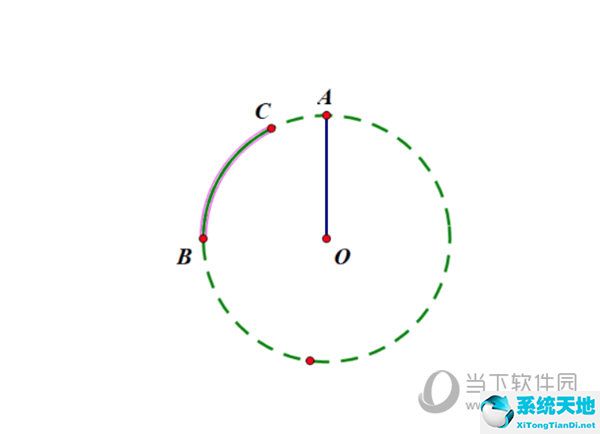近日,WinXP系统用户反映,添加打印机时出现“操作无法完成”的提示。打印守护程序服务没有运行,这导致打印机添加失败。用户不知道是怎么回事,也不知道怎么解决,所以很苦恼。接下来针对这个问题,
边肖会教你WinXP系统无法通过添加打印机操作完成的解决方案。
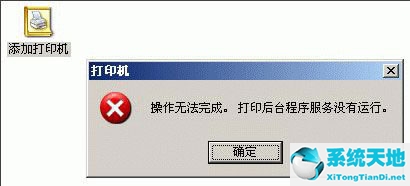
方法/步骤
1.右键单击桌面上的“我的电脑”,选择“管理”;

2.在管理窗口中,选择“服务和应用程序”扩展项目下的“服务”选项;
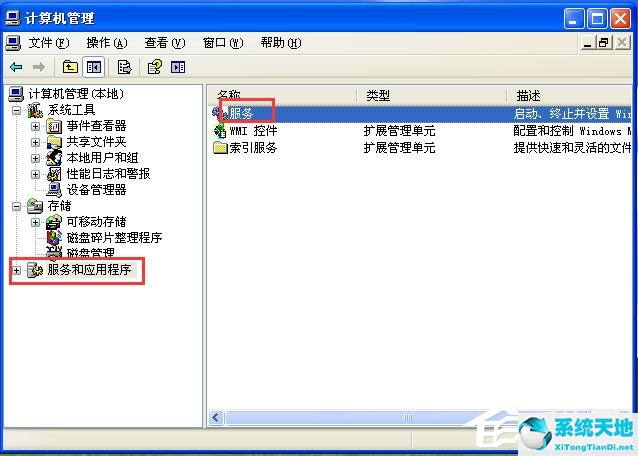
3.在右边出现的系统服务列表中找到“后台打印程序”服务,双击;
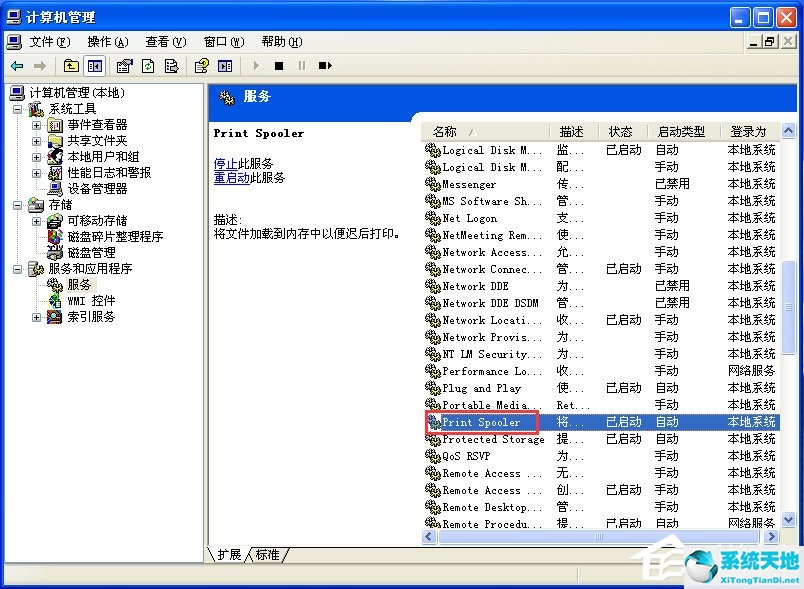
4.在“后台打印程序”服务设置窗口中,将“启动类型”设置为“自动”并点击“停止”按钮,那么“停止”按钮将变为“开始”按钮,然后点击“开始”按钮;
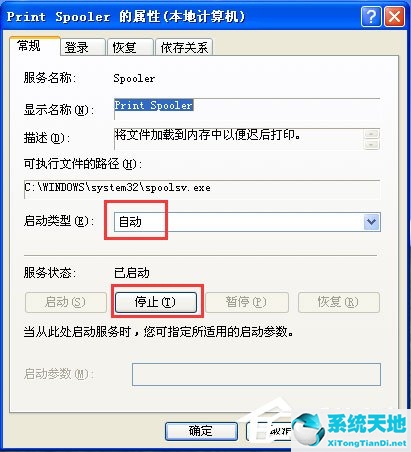
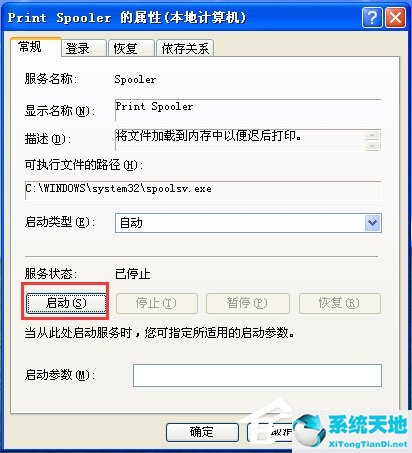
5.如果没有,您需要删除打印文件夹。首先取消打印后台文件的只读属性,然后删除位于“C:/Windows/System32/spool/printers”下的文件。
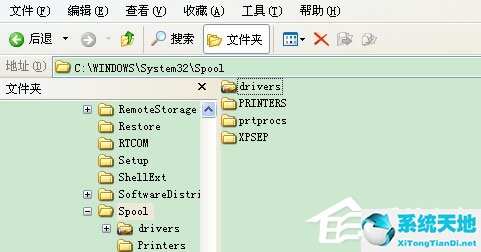
以上是边肖教你的在WinXP系统下添加打印机无法完成的具体解决方案。按照以上方法设置后,相信可以正常添加打印机了。遇到同样问题的朋友不妨一试!