DiskGenius是一款非常专业的电脑硬盘分区和数据恢复软件,所以今天我们就来说说如何克隆分区。下面就通过这个教程给大家讲解一下,一起往下看。
克隆分区的功能是指将数据从一个分区克隆到另一个分区。在备份分区功能中,本软件提供了三种备份数据的方式。同样,该软件为克隆分区功能提供了三种克隆数据的方式。这三种方式是:
1)复制所有扇区:将源分区(卷)的所有扇区从头到尾复制到目标分区(卷)。而不判断要复制的扇区中是否有有效数据。这种方法可能会拷贝很多无用的数据,而且要拷贝的数据量大,所以拷贝分区的速度慢。
但这是最完整的复制方式,会将源分区的数据“不折不扣”地复制到目标分区。因为这种方法不重组分区数据,所以要求两个分区的大小必须完全相同。
2)按照文件系统结构原样复制:按照源分区(卷)的数据组织结构,将有效数据原样复制到目标分区(卷)。复制的目标分区中的数据组织结构与源分区中的数据组织结构完全相同。复制时将排除无效扇区。因为只有有效的扇区被复制,
所以用这种方式复制分区是最快的。这种方法也不会重新组织分区数据,因此也要求两个分区的大小必须完全相同。
3)按文件复制:通过分析源分区(卷)中的文件数据组织结构,将源分区中的所有文件复制到目标分区(卷)。复制时,目标分区中的文件将根据文件系统结构的要求进行重组。以这种方式复制后,目标分区将没有文件碎片。
复制分区也更快。此方法不要求目标分区的容量必须与源分区的容量相同,只要它大于源分区的总已用数据即可。
1.选择要克隆的分区,然后单击工具-克隆分区,或者从右键菜单中选择克隆分区。
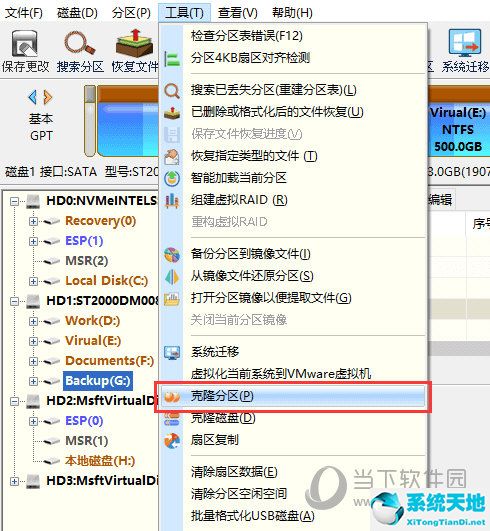
2.程序弹出“克隆分区”对话框,选择目标分区,然后点击“确定”按钮。
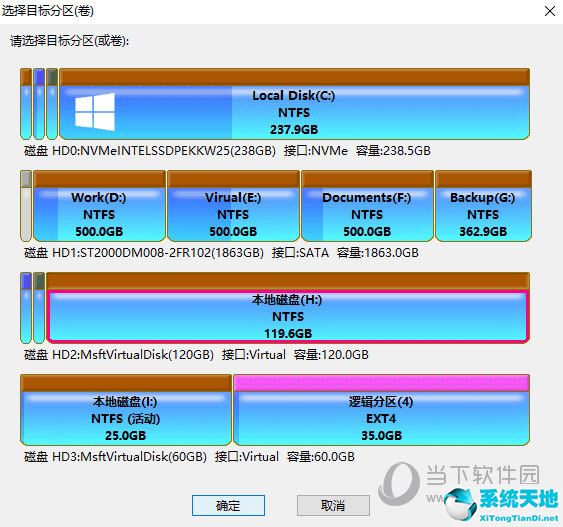
3.选择目标分区后,返回克隆分区对话框。单击“开始”按钮准备克隆分区。
提醒:软件提供了三种克隆方式,但如果两个分区大小不同,只能选择“按文件复制”。
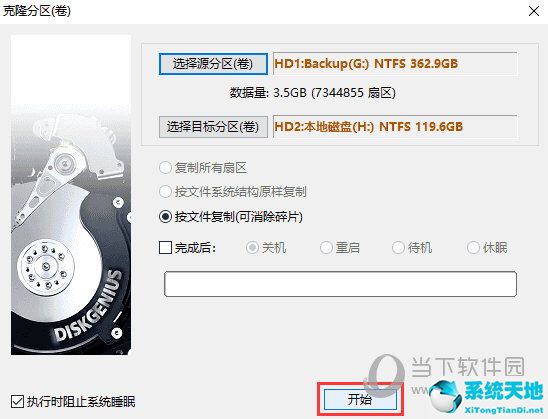
4.程序显示如下警告提示,确认后点击“确定”。
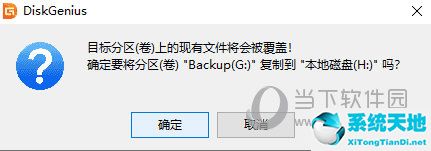
5.选择执行模式以完成分区克隆。
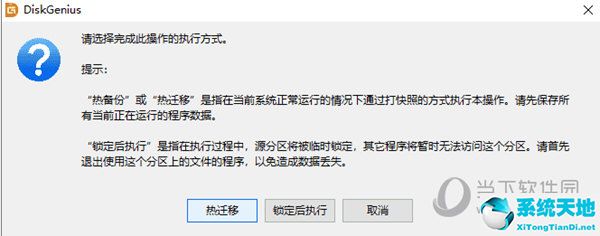
6.程序开始克隆,并等待操作完成。
按文件克隆时,如果源分区未被锁定,程序会在分区完成后自动检查并更正克隆的目标分区数据。
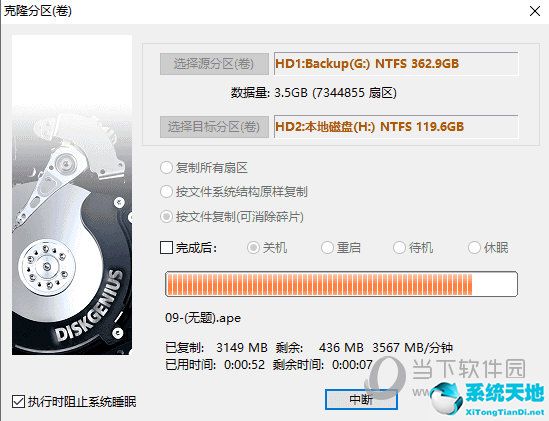
好了,边肖带来的《DiskGenius克隆分区系统迁移教程》介绍完毕。还是比较详细的,希望能帮到你。






