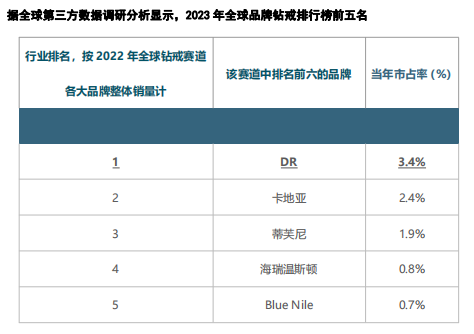一般情况下,当我们需要将一些文件从这台电脑复制到另一台电脑时,我们总是使用u盘,但最近有一些用户觉得这样很麻烦,想使用局域网共享文件,但他们不能。接下来针对这个问题,
边肖将教你在WinXP系统下局域网文件传输的方法。
方法/步骤
1.选择需要复制文件的电脑,找到文件所在的目录,假设文件目录为DY;
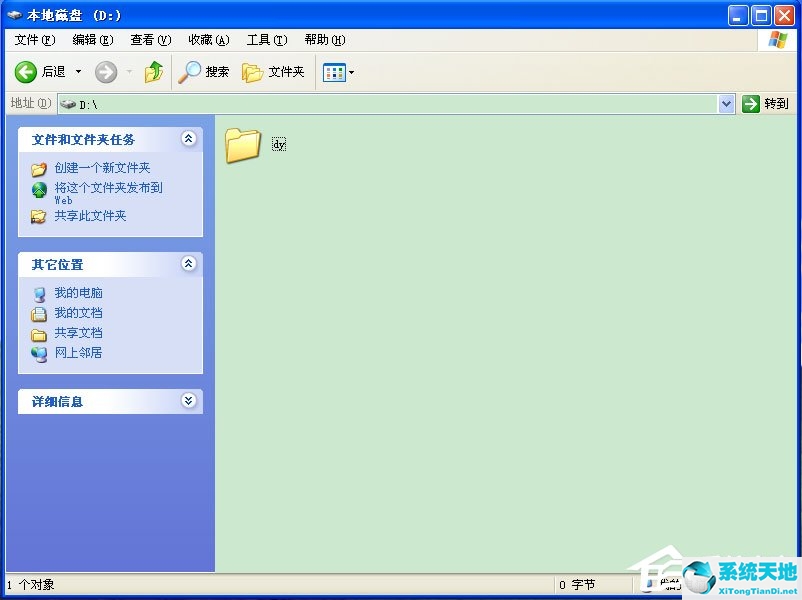
2.右键单击文件夹并选择共享和安全;
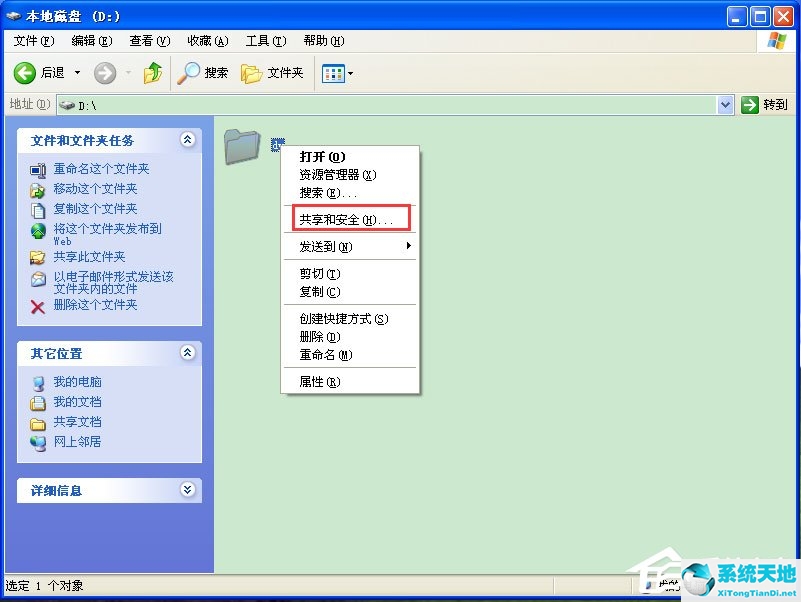
3.将弹出文件夹属性框。在“网络共享和安全性”栏中选择“在网络上共享此文件夹”。如果允许其他人修改或删除文件夹的内容,可以单击“允许网络用户更改我的文件”,然后单击“确定”;
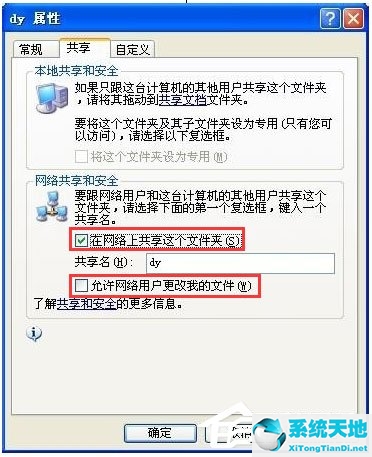
4.共享后,文件夹图标会如下图所示;
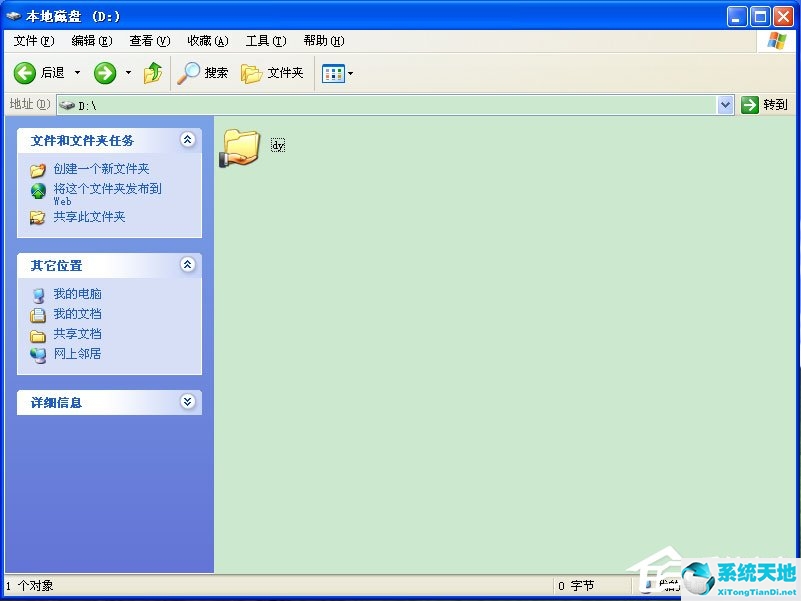
5.接下来,我们可以在局域网内的其他电脑上操作这个文件夹,但是操作之前,我们需要知道这台电脑的名称,切换到桌面,右击我的电脑图标,选择属性;
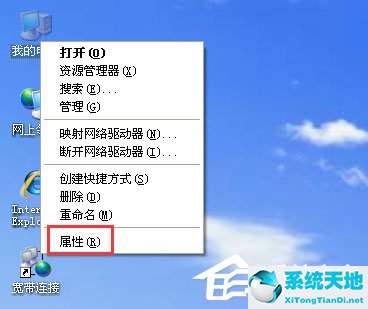
6.选择“计算机名”选项卡,可以看到选项卡中有一个完整的计算机名,假设是Microsoft-ABC;
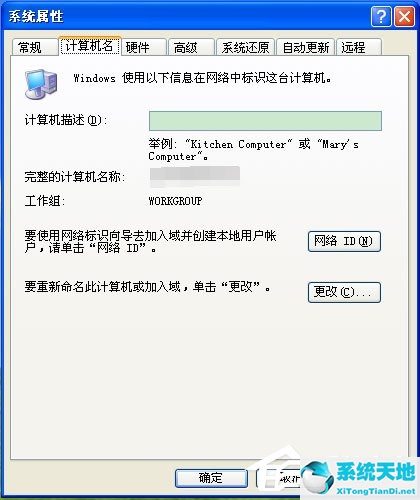
7.打开局域网中的另一台电脑,在桌面上打开我的网上邻居,点击文件夹页面左侧网络任务栏中的“查看工作组电脑”;
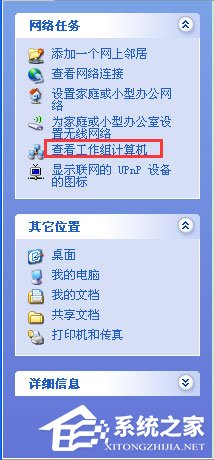
8.这时会显示工作组电脑的界面,在这里会看到共享电脑的列表,寻找微软-abc电脑;
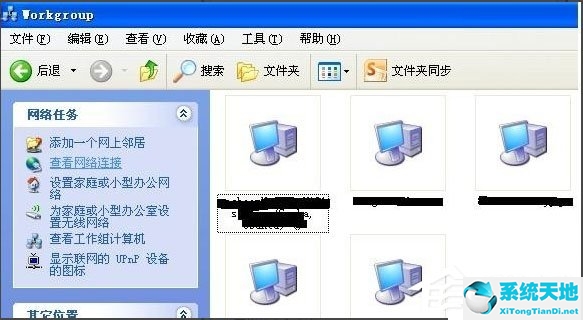
9.找到后可以双击进入,可以看到共享文件夹,然后就可以复制了;
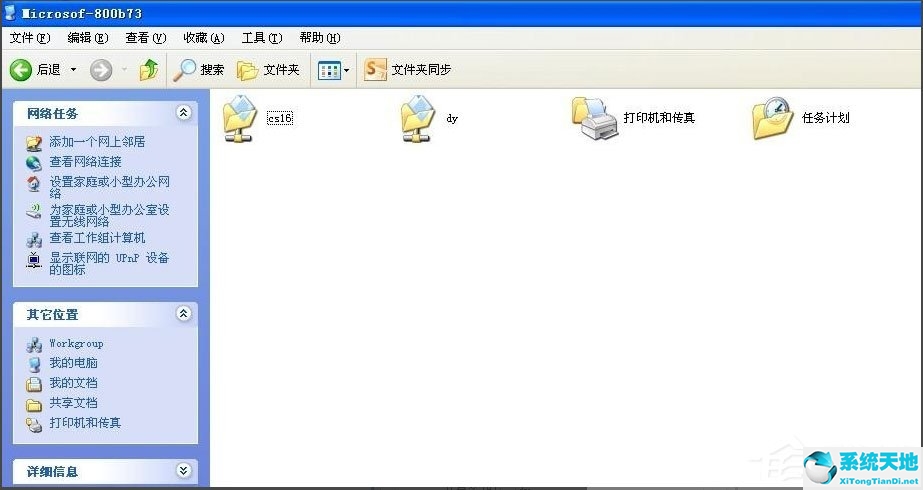
10.复制文件后,根据步骤1、2和3取消共享文件夹。取消时,单击步骤3中选择的共享选项。
以上是边肖教授的WinXP系统中局域网文件传输的方法。通过遵循上述方法,您可以轻松地在另一台计算机上共享文件。