如何整理Win7磁盘碎片?今天,系统之家边肖将带来一个Windows7碎片整理教程,帮助您优化您的计算机。如果电脑中的磁盘碎片太多,运行速度会受到影响。
朋友不想在玩游戏的时候卡。每隔一段时间整理一下磁盘碎片是很有必要的。你只需要按照步骤来,很简单。
Win7电脑磁盘碎片整理教程
1.电脑长时间使用,长时间运行,会产生磁盘碎片,也会影响电脑的反应速度。因此,可以对磁盘碎片进行排序。进入电脑根目录,右键点击c盘,点击“属性”。
: 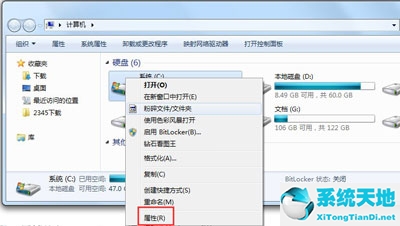 2.在属性栏下,点击“工具”进入工具栏,点击下面的“立即整理碎片”。
2.在属性栏下,点击“工具”进入工具栏,点击下面的“立即整理碎片”。
: 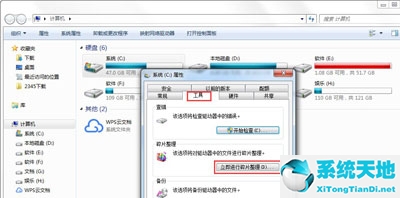 3.进入磁盘碎片整理界面,点击选择c盘,点击下方“分析磁盘”分析碎片。
3.进入磁盘碎片整理界面,点击选择c盘,点击下方“分析磁盘”分析碎片。
: 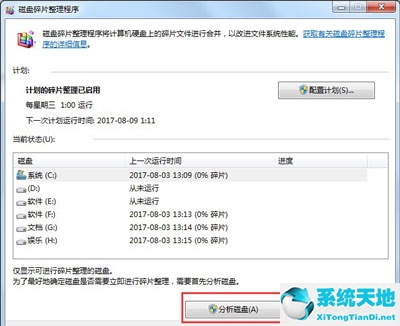 4.磁盘碎片分析完成后,点击“磁盘碎片整理”。等待被分类。
4.磁盘碎片分析完成后,点击“磁盘碎片整理”。等待被分类。
: 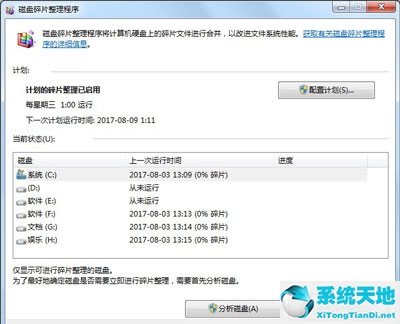 5.这里温馨提醒一下。如果以后不想整理磁盘,想设置为自动碎片整理,点击“配置计划”。
5.这里温馨提醒一下。如果以后不想整理磁盘,想设置为自动碎片整理,点击“配置计划”。
: 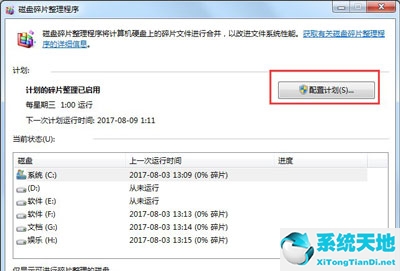 6.设置磁盘碎片整理的频率和时间;频率建议一到两周一次。当工作负载较低时,例如星期六,单击“选择磁盘”。
6.设置磁盘碎片整理的频率和时间;频率建议一到两周一次。当工作负载较低时,例如星期六,单击“选择磁盘”。
: 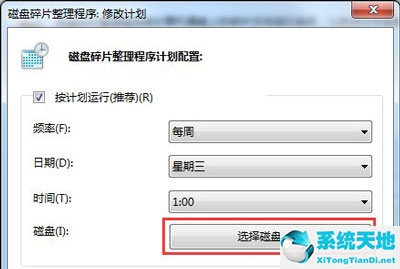 7.您可以在这里选择将自动进行碎片整理的磁盘。在这里,您可以选择所有磁盘。选择后,单击确定。
7.您可以在这里选择将自动进行碎片整理的磁盘。在这里,您可以选择所有磁盘。选择后,单击确定。
: 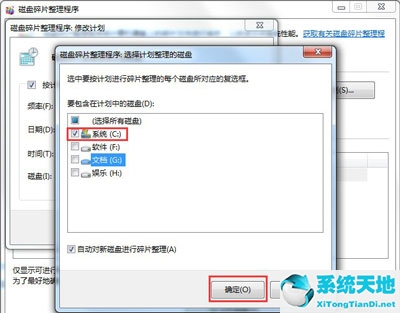 8.返回主界面,点击确定,然后关闭磁盘碎片整理界面。温馨提示:为了节省时间,只整理c盘。如果有时间的话,也可以把其他的磁盘整理在一起,相对更好。当然,
8.返回主界面,点击确定,然后关闭磁盘碎片整理界面。温馨提示:为了节省时间,只整理c盘。如果有时间的话,也可以把其他的磁盘整理在一起,相对更好。当然,
你可能觉得这些操作还是不够有效,但是你可以继续下面的操作。
 此操作应该可以提高计算机的响应速度。如果磁盘碎片整理后你的电脑还是卡死,可能是其他原因造成的。如有必要,可以选择重装系统。现在有了一个一键傻瓜式操作的工具。
此操作应该可以提高计算机的响应速度。如果磁盘碎片整理后你的电脑还是卡死,可能是其他原因造成的。如有必要,可以选择重装系统。现在有了一个一键傻瓜式操作的工具。
超级好用。建议系统之家一键重装系统工具,用过的工具都是好的。






