当我们一段时间不使用win7电脑时,正在运行的win7系统会自动进入休眠状态。这时,系统中一些正在运行的程序将不可避免地被中断。接下来,边肖将教你如何设置win7休眠。
1.首先我们按“win R”键打开运行窗口,输入命令“cmd”进入。
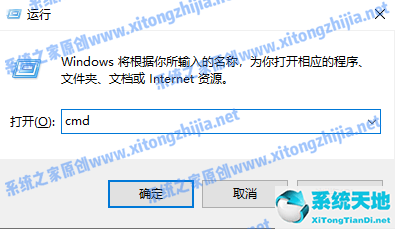 2,在打开的命令提示符窗口中输入命令“powercfg -h on”并按enter键确认,即可开启电脑的休眠功能。
2,在打开的命令提示符窗口中输入命令“powercfg -h on”并按enter键确认,即可开启电脑的休眠功能。
: 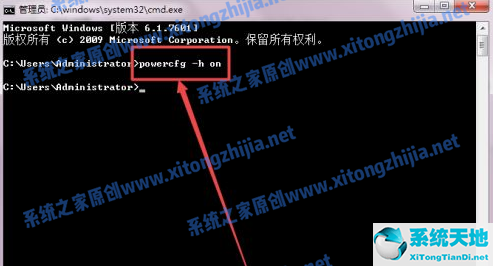 3.然后,我们右键单击开始菜单,看到“休眠”选项。
3.然后,我们右键单击开始菜单,看到“休眠”选项。
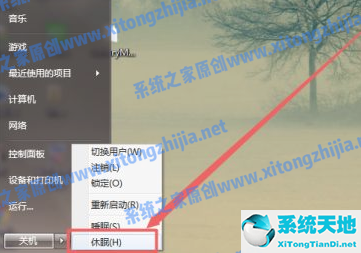 方法2
方法2
1.点击桌面右下角的“电源”图标,在弹出的页面中点击“更多电源选项”。
 2,然后在打开的页面中点击“更改计划设置选项”。
2,然后在打开的页面中点击“更改计划设置选项”。
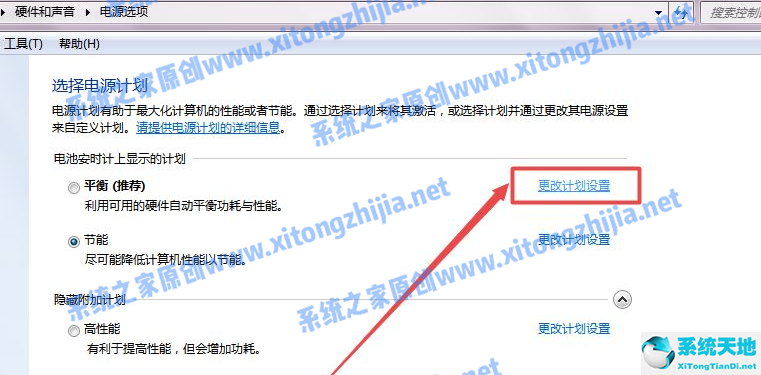 3,然后单击“更改电源的高级设置”选项。
3,然后单击“更改电源的高级设置”选项。
: 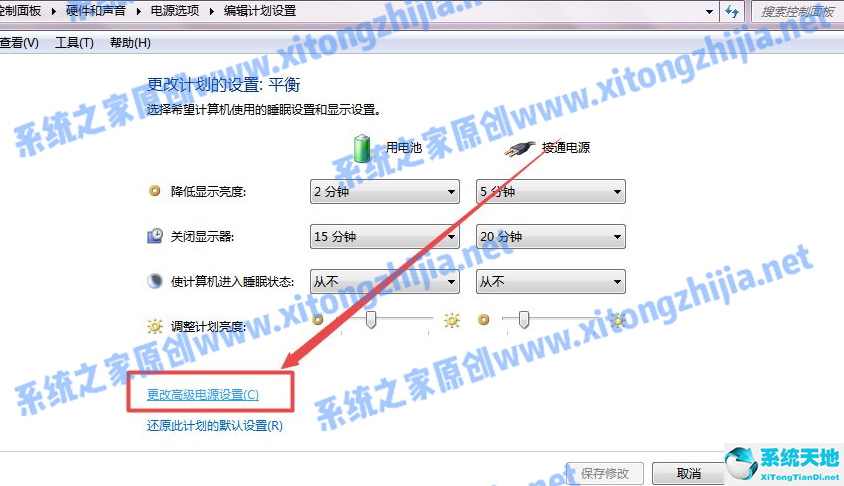 4.我们在弹出的页面中找到了“睡眠”这个选项,并展开了它。
4.我们在弹出的页面中找到了“睡眠”这个选项,并展开了它。
: 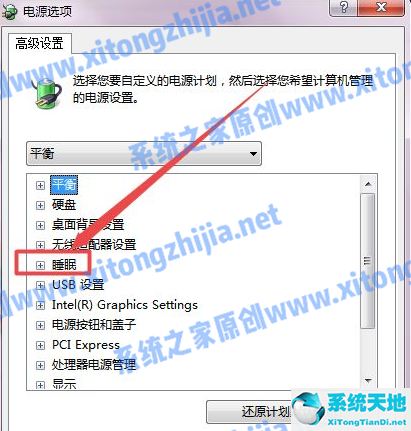 5.找到“允许混合睡眠”功能,点击“打开”。完成后,单击“确定”。
5.找到“允许混合睡眠”功能,点击“打开”。完成后,单击“确定”。
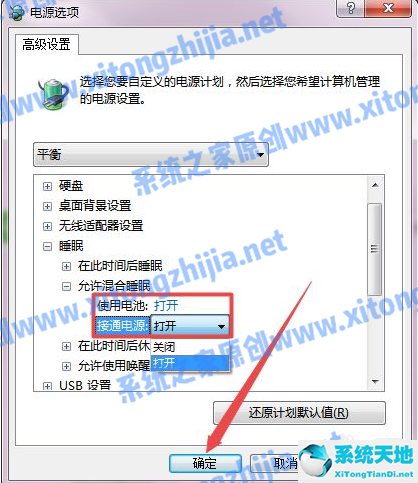 以上是win7休眠设置方法。你学会了吗?赶紧试试吧。
以上是win7休眠设置方法。你学会了吗?赶紧试试吧。






