c盘作为系统盘,不应该把所有的软件都装在里面,容易造成空间不足,而且经常会产生一些垃圾文件。如果不清理,可能很快就满了。大家都想知道如何删除系统盘里的东西。这个不能乱。
系统之家边肖介绍Win7电脑如何清理c盘空间让电脑运行更快。
Win7系统中c盘的清洗技巧
1.双击电脑图标进入,右键c盘,选择属性。
: 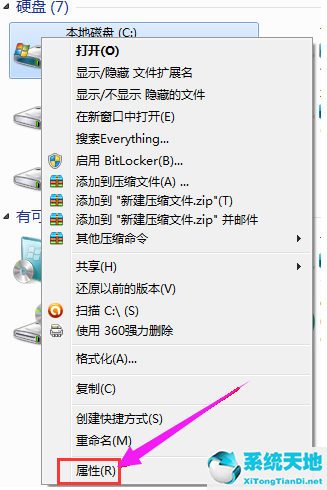 2.单击常规选项下的磁盘清理。
2.单击常规选项下的磁盘清理。
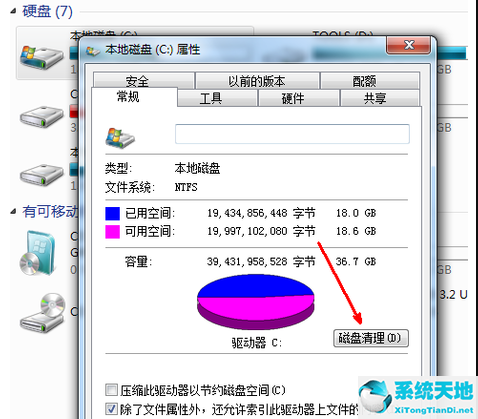 3,然后等待计算机扫描文件。
3,然后等待计算机扫描文件。
: 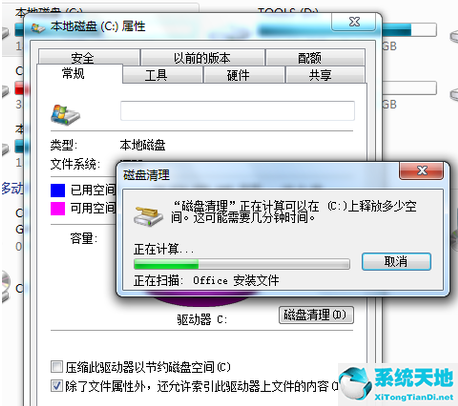 4.选择要删除的文件,然后单击确定。
4.选择要删除的文件,然后单击确定。
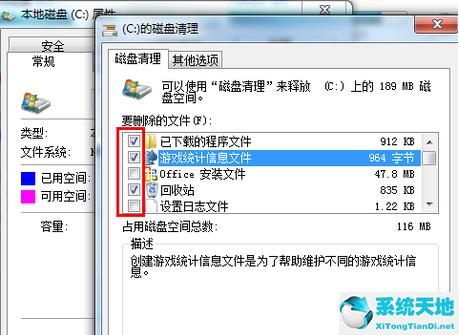 5,然后单击删除文件。
5,然后单击删除文件。
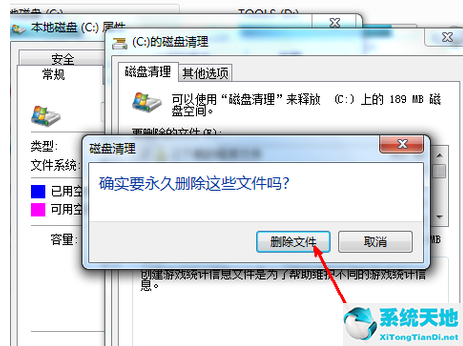 6,程序正在清理您选择的这些文件。清理之后,你的c盘空间会多很多。
6,程序正在清理您选择的这些文件。清理之后,你的c盘空间会多很多。
 7,如果电脑的磁盘空间太小,可以在属性页中选择压缩驱动器来节省磁盘空间,这样可以在一定程度上节省空间。
7,如果电脑的磁盘空间太小,可以在属性页中选择压缩驱动器来节省磁盘空间,这样可以在一定程度上节省空间。
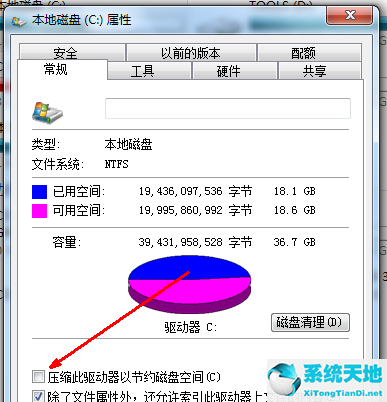 以上是系统之家共享的Win7电脑c盘空间的清理方法,其他磁盘也可以按照此方法操作。如果想快速恢复系统,可以选择重装系统。
以上是系统之家共享的Win7电脑c盘空间的清理方法,其他磁盘也可以按照此方法操作。如果想快速恢复系统,可以选择重装系统。






