Win7系统是目前最稳定的操作系统。即使微软已经停止支持,许多用户仍然选择使用这个操作系统。但是很多用户在使用的时候还是会遇到一些问题然后选择重装。
今天边肖就带大家看看如何用u盘重装win7!
操作方法:
先给桃子做个u盘启动盘
准备一个空白的USB闪存驱动器来访问计算机。如果你的u盘上有东西,建议备份一下,因为做u盘的时候会格式化。
然后,下载打开u盘启动工具,默认设置USB-HDD模式和NTFS格式,一键即可制作u盘启动盘。
最后,你需要下载Windows系统镜像,保存在u盘启动盘上,以备后用。
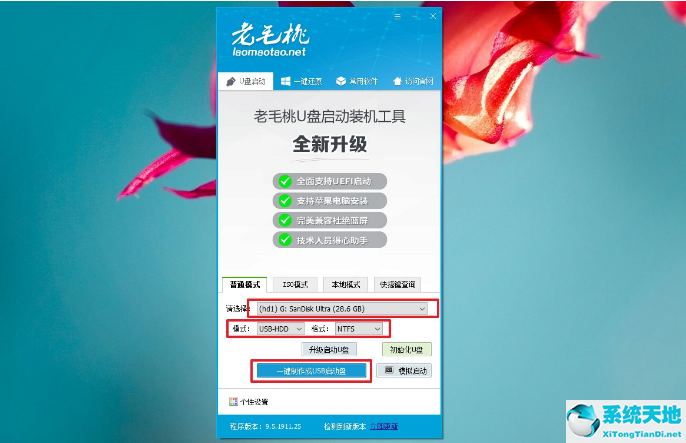 二、设置老毛桃u盘启动。
二、设置老毛桃u盘启动。
方法1:使用u盘启动快捷键设置u盘启动。需要知道电脑对应的u盘启动快捷键,才能进一步设置bios的u盘启动。
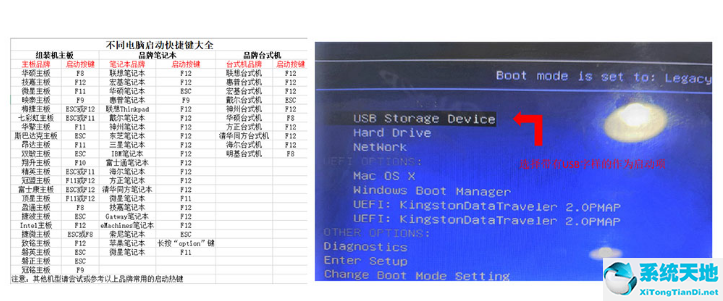 方法二:通过bios界面设置u盘为第一启动项,通过Bios快捷键进入启动页面,设置u盘为第一启动项,然后重启。
方法二:通过bios界面设置u盘为第一启动项,通过Bios快捷键进入启动页面,设置u盘为第一启动项,然后重启。
 三、在桃子u盘的启动盘上安装win7系统。
三、在桃子u盘的启动盘上安装win7系统。
1.通过以上方法,我们可以进入Ripple winpe的主菜单,选择[1]进入winpe系统的桌面。
: 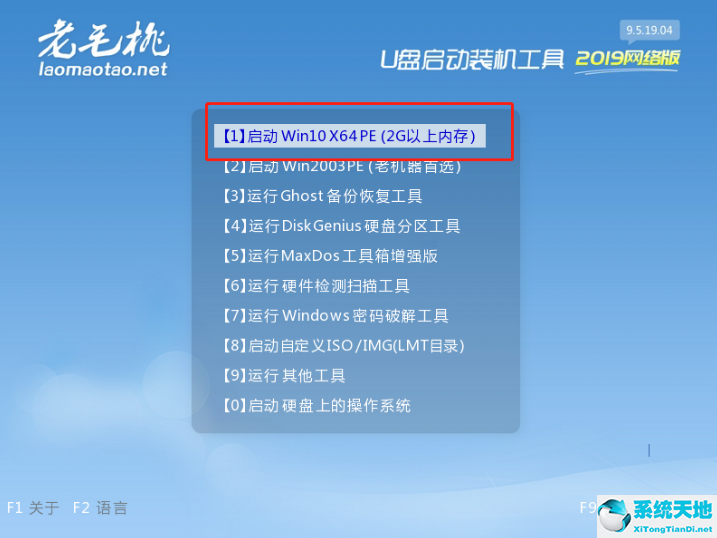 2.然后,打开老猫淘的一键安装软件,找到win7系统镜像,安装到c盘,点击执行。
2.然后,打开老猫淘的一键安装软件,找到win7系统镜像,安装到c盘,点击执行。
: 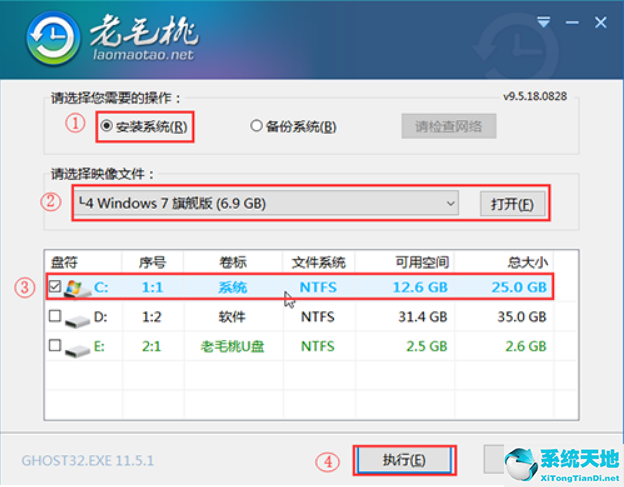 3.注意,电脑第一次重启的时候要把u盘拔出来。之后电脑会重启很多次没有操作。直到电脑进入Windows 7系统界面,才表示u盘安装系统成功。
3.注意,电脑第一次重启的时候要把u盘拔出来。之后电脑会重启很多次没有操作。直到电脑进入Windows 7系统界面,才表示u盘安装系统成功。
 以上是在电脑上用USB重新安装win7系统的简单图形指导。虽然有几个步骤,但整体操作简单易懂,非常适合电脑操作新手。其实u盘启动盘更实用,可以用来修复或者重装系统。
以上是在电脑上用USB重新安装win7系统的简单图形指导。虽然有几个步骤,但整体操作简单易懂,非常适合电脑操作新手。其实u盘启动盘更实用,可以用来修复或者重装系统。
如果对u盘启动盘重装系统感兴趣,可以尝试做一个u盘启动盘,使用一下。






