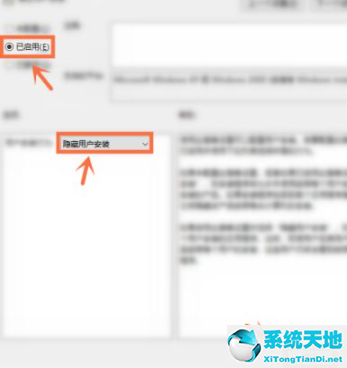我们在使用win7系统安装软件时,经常会遇到捆绑软件,这些流氓软件每次删除后都会自动回复。遇到这个问题我们该怎么办?让我们来看看边肖的解决方案。
Win7流氓软件删除后自动恢复的解决方案
1.首先我们按“win R”键打开运行对话框,然后输入“regedit”。
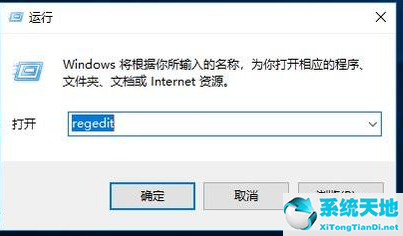
2.进入Windows系统注册表编辑器后,在左栏找到HKEY本地机器/软件/策略/微软/Windows。
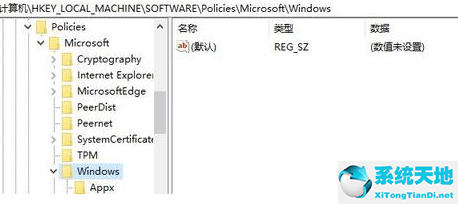
3.右键点击左边的Windows项目,选择“新建”,重命名为“CloudContent”。在CloudContent的右边,
创建一个名为DisableWindowsConsumerFeatures的新DWORD(32位)或QWORD(64位)值,并将数值数据设置为1。
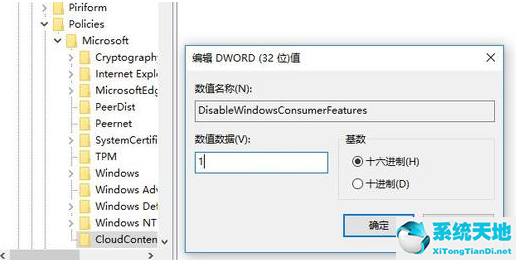
是32位还是64位取决于您卸载的软件的安装位置:
如果卸载的软件安装在程序文件(x86)中,请选择新DWORD(32位)。
如果卸载的软件安装在程序文件中,请选择新QWORD(64位)。

如果您想在完成上述操作后安装之前卸载的软件,除非您手动安装,否则它不会自动安装。
方法2
我们点击桌面上的Windows图标,打开Windows系统下的Run或者按键盘上的win r键。
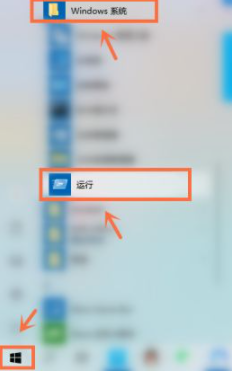
接下来,我们在运行窗口中输入gpedit.msc并单击OK。
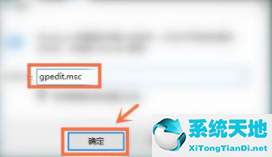
接下来,我们单击管理模板。
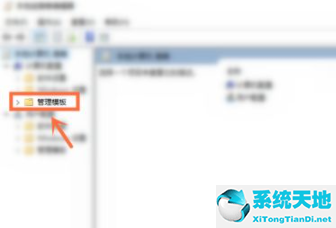
其次,我们双击[Windows组件]。
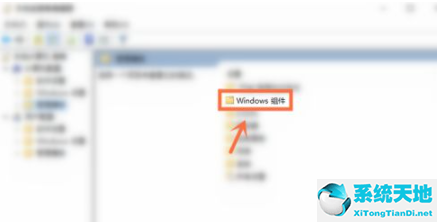
之后,我们双击[Windows Installer]。
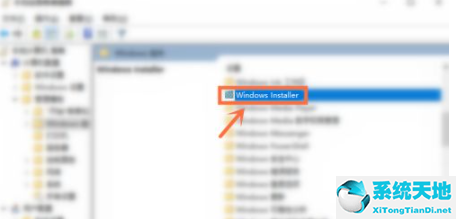
进入后,我们点击【无用户安装】。

最后,我们检查启用并打开隐藏用户安装,然后单击确定。