很多小伙伴都是通过路由器送wifi上网,比较方便。其实电脑也可以发送热点连接互联网,win7系统就有这个功能。
那么win7如何设置wifi热点呢?下面小编就教大家如何设置win7 wifi热点。
具体步骤如下:
1.单击桌面左下角的开始按钮,在搜索栏中输入cmd,右键单击上面出现的cmd.exe,并在弹出菜单中选择以管理员身份运行。
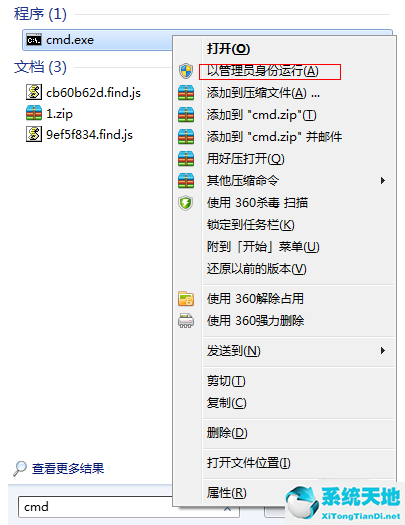 2,然后在“命令提示符”中输入“netsh WLAN set hosted network mode=allow ssid=test key=0123456789”(ssid是无线网络名称,key是密码)。
2,然后在“命令提示符”中输入“netsh WLAN set hosted network mode=allow ssid=test key=0123456789”(ssid是无线网络名称,key是密码)。
: 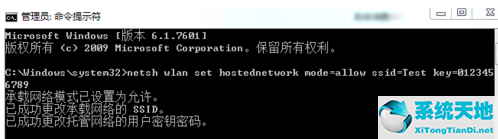 3.单击桌面右下角的网络图标打开网络共享中心。
3.单击桌面右下角的网络图标打开网络共享中心。
: 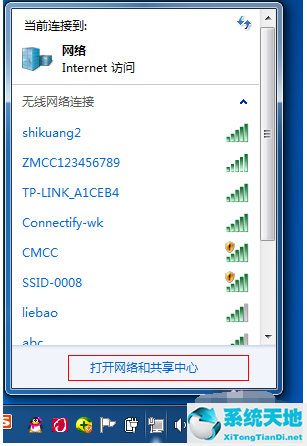 4.单击左侧的“更改适配器设置”。
4.单击左侧的“更改适配器设置”。
: 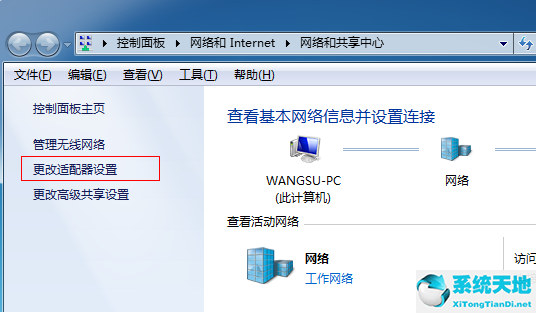 5.这时,我们将看到一个额外的无线网络连接2,它现在是一个虚拟连接。
5.这时,我们将看到一个额外的无线网络连接2,它现在是一个虚拟连接。
: 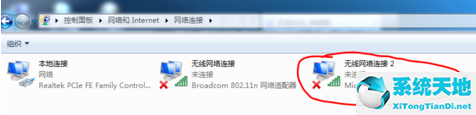 6.右键单击本地连接并选择属性。
6.右键单击本地连接并选择属性。
: 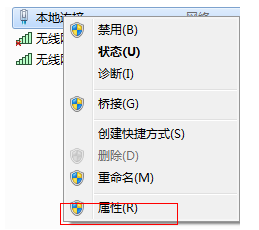 7.在属性界面中点击“共享”选项卡,勾选“允许其他网络用户连接到此计算机”,在下面的选择框中选择“无线连接2”。
7.在属性界面中点击“共享”选项卡,勾选“允许其他网络用户连接到此计算机”,在下面的选择框中选择“无线连接2”。
: 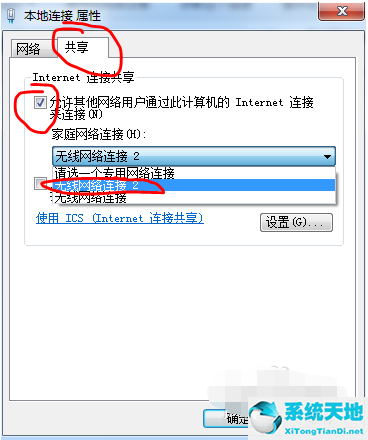 8.在命令提示符下输入“netsh wlan start hostednetwork ”,然后单击Enter。
8.在命令提示符下输入“netsh wlan start hostednetwork ”,然后单击Enter。
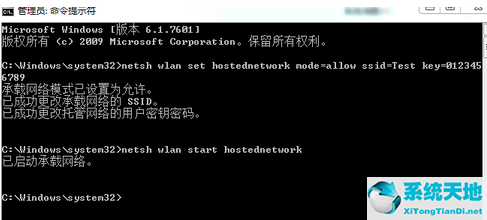 9,看看我们设置的WiFi有没有出现,试试和其他电脑连接。
9,看看我们设置的WiFi有没有出现,试试和其他电脑连接。
: 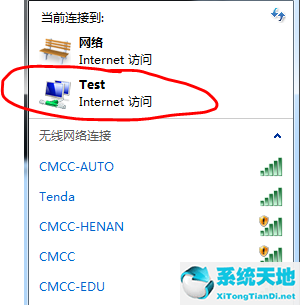 10.如果要关闭WiFi热点,在命令提示符下输入“netsh wlan stop hostednetwork”。
10.如果要关闭WiFi热点,在命令提示符下输入“netsh wlan stop hostednetwork”。
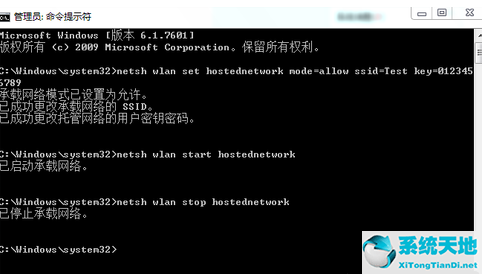 以上就是win7 wifi热点的设置方法,希望能帮到你。
以上就是win7 wifi热点的设置方法,希望能帮到你。






