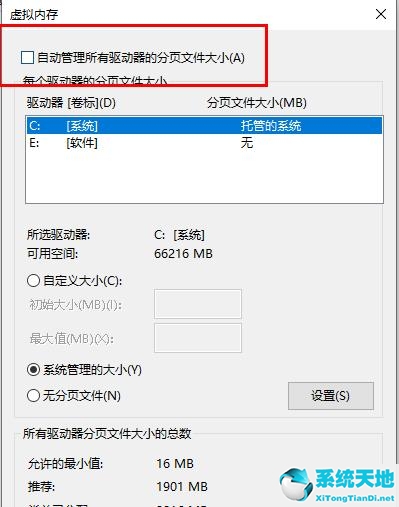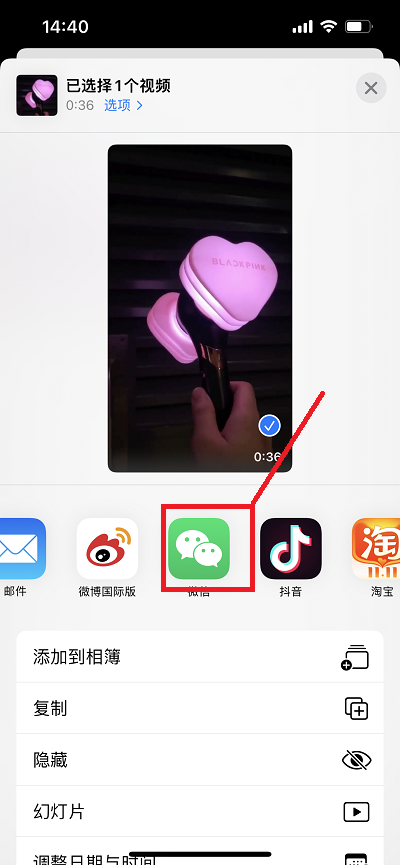使用win10系统的用户都知道win10会时不时自动更新,但也有用户因为内存不足而更新失败。我们做什么呢别急,我们先来看看win10中内存不足导致的更新失败是如何解决的。
win10中由于内存不足导致更新失败怎么办?
方法1:
1.右键单击任务栏,然后单击“任务管理器”。
: 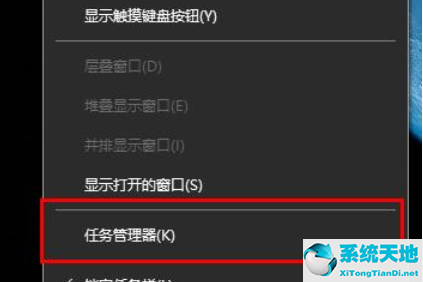 2.选择一个占用空间大又没用的程序。右键单击并选择“结束任务”。
2.选择一个占用空间大又没用的程序。右键单击并选择“结束任务”。
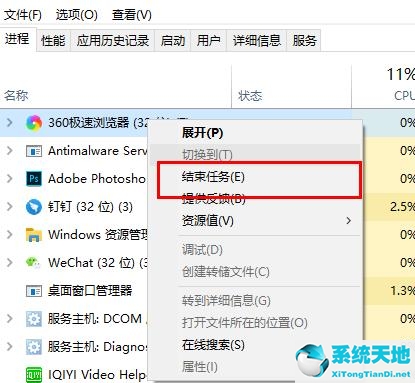 方法2:
方法2:
1.右键单击这台电脑并选择属性。
: 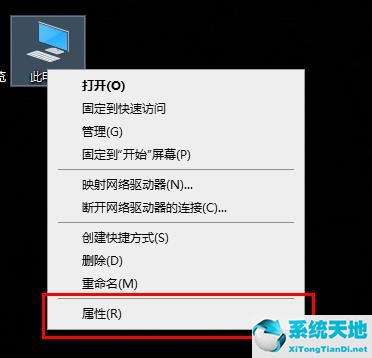 2.单击左侧的“高级系统设置”。
2.单击左侧的“高级系统设置”。
: 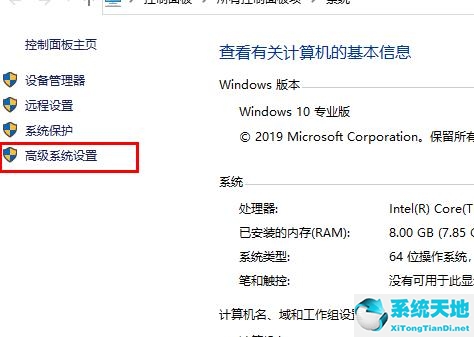 3.在系统属性中选择“高级”,然后单击“设置”。
3.在系统属性中选择“高级”,然后单击“设置”。
: 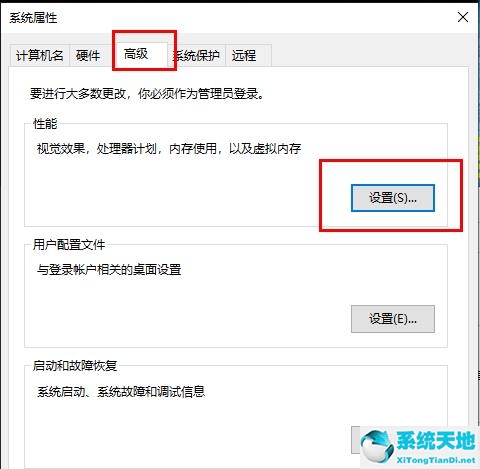 4.单击性能选项中的“高级”。
4.单击性能选项中的“高级”。
: 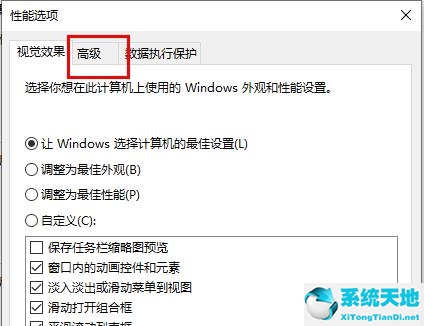 5.单击“虚拟内存”下的更改。
5.单击“虚拟内存”下的更改。
 6,取消“自动管理所有驱动器的分页文件大小”前的即可。
6,取消“自动管理所有驱动器的分页文件大小”前的即可。