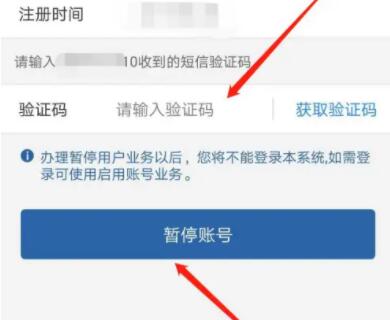Win10有很多小功能,是微软为了增加用户体验而开发的。我们在操作系统的时候,难免会出现鼠标不能用的情况。这时候很多用户会打开小键盘来控制鼠标功能。
而且这个功能开启后操作起来会很不方便,那么如何关闭呢?下面给大家介绍一下操作方法。
方法步骤
1.首先,打开电脑。我们在电脑桌面的左下角找到开始图标按钮并点击它。它的上方会出现一个开始菜单窗口。我们单击窗口左侧的“设置”选项。

2.然后界面上会出现一个设置页面。我们可以在页面左侧找到“系统”选项,点击进入系统页面。
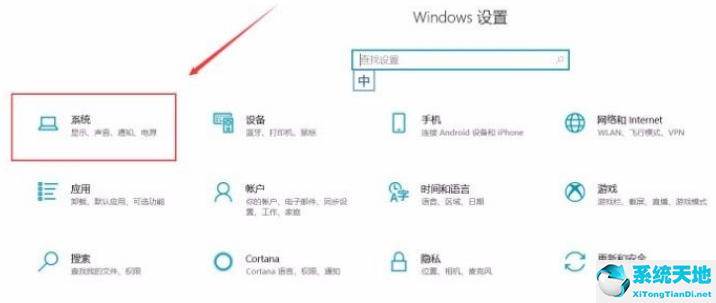
3.接下来,在系统页面中,我们找到页面左侧的“鼠标”选项,点击这个选项进行下一步操作。

4.后来我们在界面上发现了“用小键盘控制鼠标”的选项,其下方有一个向下的开关按钮,此时处于打开状态。
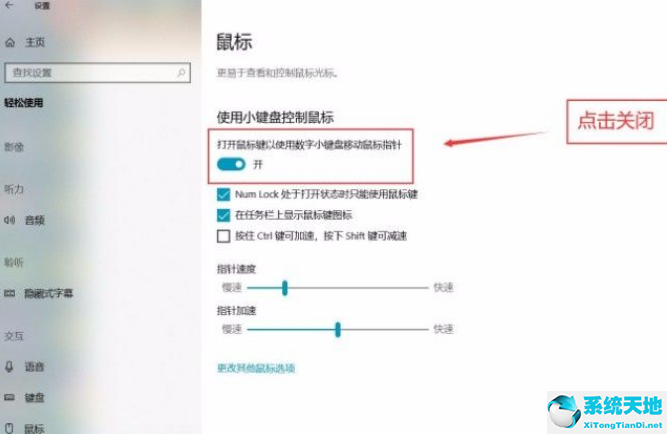
5.最后,我们点击“使用小键盘控制鼠标”选项下方的开关按钮将其关闭,如下图所示,从而成功完成所有操作步骤。
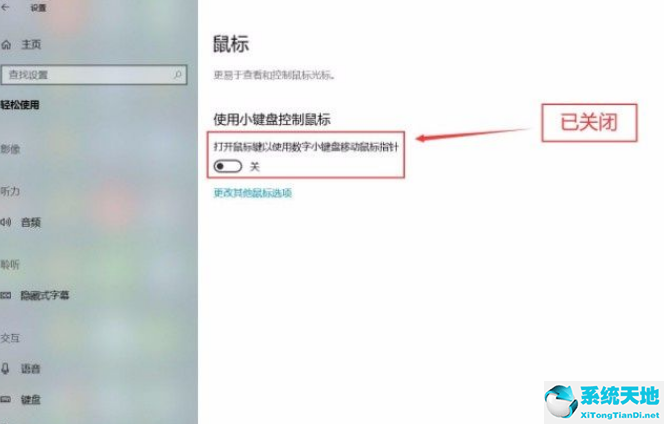
以上是边肖编译的win10系统中关闭小键盘控制鼠标功能的具体操作方法。方法简单易懂,有需要的朋友可以看看。希望这篇教程对大家有帮助。