很多朋友都希望自己能轻松实现win10系统的定时关机。其实有一种方法可以很方便的执行自动关机命令,不用每次都手动输入命令。系统之家边肖给大家带来一个Win10电脑制作定时关机代码bat文件的教程。
有兴趣的同学可以学习一下这个方法,非常有用。
1.在桌面空白处按鼠标右键选择“新建”,然后选择“文本文档”。
: 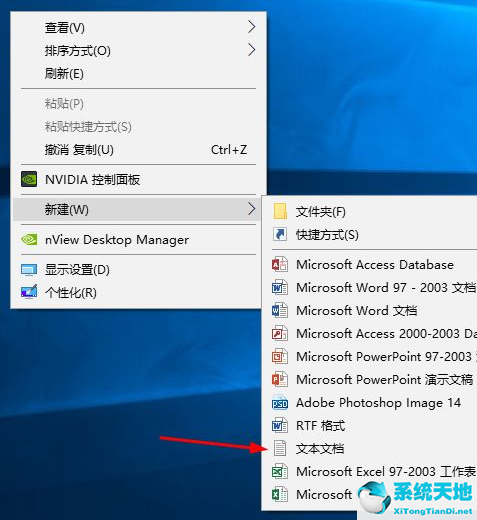 2.打开文本文档,输入“shutdown -s -t 1800”。1800表示30分钟后关机。你可以把它改成另一个时间,然后把时间换算成秒就行了。
2.打开文本文档,输入“shutdown -s -t 1800”。1800表示30分钟后关机。你可以把它改成另一个时间,然后把时间换算成秒就行了。
:  3.保存后,您可以将其重命名为“计划关机”。bat”,修改后按回车键,会弹出提示,点击“是”。如果没有显示后缀名称,请参考Win10文件中显示后缀名称的方法。
3.保存后,您可以将其重命名为“计划关机”。bat”,修改后按回车键,会弹出提示,点击“是”。如果没有显示后缀名称,请参考Win10文件中显示后缀名称的方法。
: 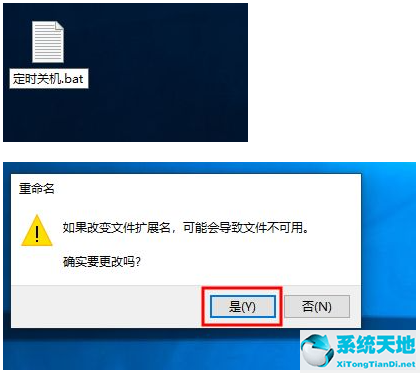 4.如果需要修改时间,右击文件-编辑,可以再次修改数字。双击文件后,弹出命令自动运行,然后启动自动关机命令。
4.如果需要修改时间,右击文件-编辑,可以再次修改数字。双击文件后,弹出命令自动运行,然后启动自动关机命令。
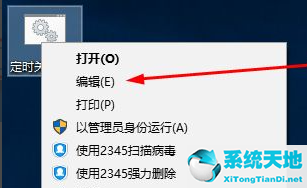 5,运行自动关机指令后,可能突然不想关机了,还在桌面新建了一个文本文档。在桌面空白处点击鼠标右键选择“新建”,然后选择“文本文档”。
5,运行自动关机指令后,可能突然不想关机了,还在桌面新建了一个文本文档。在桌面空白处点击鼠标右键选择“新建”,然后选择“文本文档”。
: 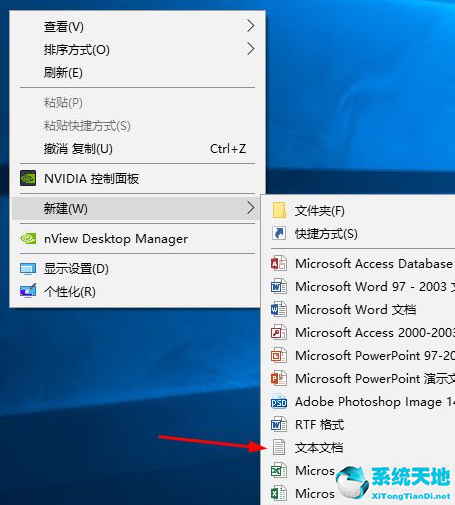 6.打开文本文档后,输入“shutdown -a”并保存。
6.打开文本文档后,输入“shutdown -a”并保存。
:  7.保存,可以重命名为“取消计划关机”。bat”,修改后按回车键,会弹出提示,点击“是”。如果要取消计划的关机,请双击该文件。
7.保存,可以重命名为“取消计划关机”。bat”,修改后按回车键,会弹出提示,点击“是”。如果要取消计划的关机,请双击该文件。
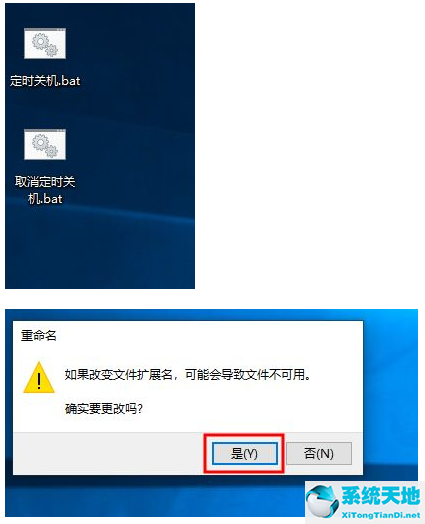 以上是Win10电脑制作定时关机代码bat文件的教程。创建了这两个文件以后,以后自动关机就方便多了。希望对大家有帮助。
以上是Win10电脑制作定时关机代码bat文件的教程。创建了这两个文件以后,以后自动关机就方便多了。希望对大家有帮助。






